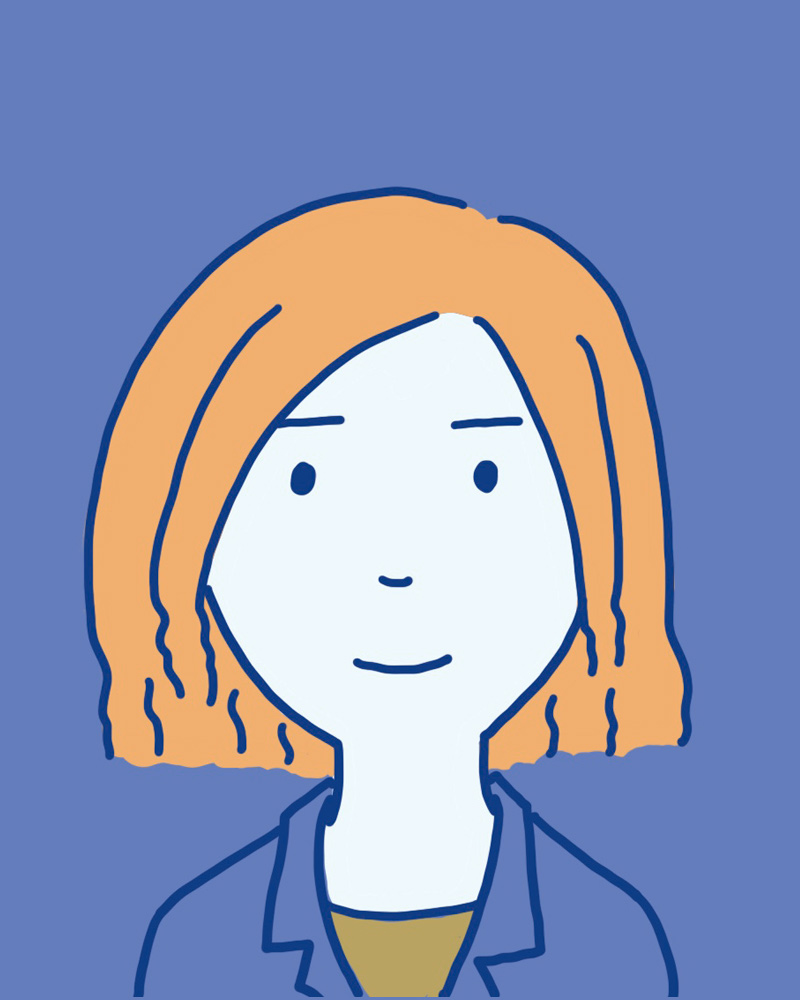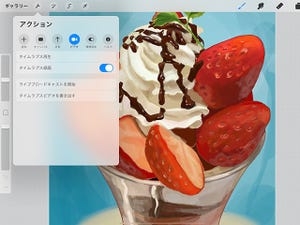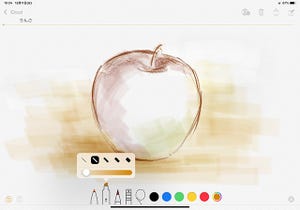iPadで初めてイラストやマンガを描くなら、何を用意すればいいでしょうか。ここでは前後編に分け、2024年版iPad&アクセサリの選び方と、イラスト・マンガ制作に適したアプリの特徴を解説していきます。
まずはiPadの選び方からです。
*以下の情報は2024年7月現在の情報を元にしています。
はじめての“お絵かき用iPad”おすすめモデルは?
iPadは、現在以下のモデルが販売されています。この中から、初めての“お絵かき用iPad”としておすすめするなら、まず最有力候補が「11インチ iPad Air 128GB/Wi-Fiモデル」です。iPad Proほど高性能ではありませんが、ペイント系に使うなら十分なスペックがあり、チップ性能から見てこの先少なくとも4〜5年は最新のOSに対応することが見込まれます。
次点として「10.9インチiPad(第10世代)64 GB/Wi-Fiモデル」です。価格重視で買うならこちらが最適。エントリーモデルでもApple Pencilとの組み合わせで精密な描画が可能です。
<おすすめ1>11インチ iPad Air 128GB/Wi-Fiモデル+Apple Pencil Pro
では、iPad Airをおすすめする理由を説明していきましょう。一つは、価格と性能のバランスです。
iPad Airのもっとも安いモデル(ストレージ128GB)が9万8,000円と、ギリギリ10万円を切るのに対して、iPad Proは256GBで16万8,800円からとなっています。iPad AirにApple Pencil Proをつけても、iPad Proの最小構成より安くなります。
-

2024年5月に発売されたiPad Pro(M4)とiPad Air(M2)の機能比較(一部)。大きな違いはチップ性能とディスプレイ性能ですが、ペイント系アプリを使うならどちらも充分なスペック。Proはヘビーな3Dや4K動画編集も余裕のスペック
新しいiPad Air(M2)のスペックは、ほとんど1世代前のiPad Proと同等で、ペイント系アプリを扱うには十分なスペックです。無理をしてiPad Proを買うよりは、iPad Airを選んで差額分をアプリやアクセサリに活用した方が、制作環境全体を考えると効果的な投資と言えるでしょう。
注意したいのはApple Pencilの選び方です。iPad Airで使えるモデルは「Apple Pencil Pro」と「Apple Pencil(USB-C)」の2種類です。Apple Pencil(USB-C)はお手頃価格ですが、筆圧感知に非対応なので要注意。描画の太さや色の濃さを自然にコントロールするなら、筆圧感知に対応するApple Pencil Proが必須です。
-

絵を描くなら筆圧対応のモデルが必須。iPad Pro(M4)・iPad Air(M2)なら「Apple Pencil Pro」。iPad(第10世代)なら「Apple Pencil(第1世代)」を選択しましょう
<おすすめ2>10.9インチiPad(第10世代)64 GB/Wi-Fiモデル+Apple Pencil(第1世代)
なるべくコストを抑えて始めたいなら、お買い得な10.9インチiPad(第10世代)がおすすめです。他のモデルが円安の影響で軒並み値上がりする中、iPad(第10世代)だけは値下げされ、よりお求めやすくなりました。2022年発売なので最新モデルほどの性能はありませんが、iPadはもともと耐用年数の長いデバイスです。この先少なくとも3〜4年は使用できると考えられます。
-

コストを抑えることを優先するなら、iPad(第10世代)がおすすめ。Apple Pencilをつけても7万円台です。ただし、ストレージが64GBなのでご注意。128GBモデルはなく、256GBを買うならiPad Air(M2)も選択肢に
ただし、注意したいポイントが2つあります。一つはセットで選ぶApple Pencilが「Apple Pencil(第1世代)」であることです。新しいApple Pencil(USB-C)も使用できますが、前述したように筆圧感知に非対応です。iPad(第10世代)で使える筆圧感知対応のモデルは「Apple Pencil(第1世代)」しかありません。
第1世代は丸軸で、iPadの側面に磁石で取り付けられません。また、充電とペアリングはケーブルで接続する必要がある上、付属のLightning/USB-C変換アダプターを使用する必要があります。つまり、多少面倒です。
もう一つは、ストレージの選択肢が64GBと256GBしかないことです。64GBでもお絵かき系アプリの使用には問題ありませんが、長期的に作品ファイルが増えればストレージが圧迫される可能性があります。定期的に作品ファイルを外部ストレージに書き出すなど、やりくりする方法を考えておくと安心です。256GBを選べば余裕ですが、価格がだいぶ高くなり、むしろiPad Air(128GB)の価格に近くなります。
iPad購入時にチェックしたい、その他の気になる選択ポイント
モバイル通信は使えた方がいい?
iPadにはWi-Fi通信機能だけの「Wi-Fiモデル」と、モバイル通信機能も搭載した「Wi-Fi+Cellularモデル」があります。外で使用する際にはモバイル通信機能があると便利ですが、イラスト・マンガ制作用なら自宅据え置きと割り切って、モバイル通信機能のない「Wi-Fiモデル」でよいでしょう。ただし、アプリの入手やユーザー認証、ファイルのバックアップなどのためにWi-Fi環境は必須です。
キーボードは必要?
iPadは画面上にキーボードが表示されるため、外付けのキーボードがなくても文字入力が可能です。ただし、マンガのセリフを入力したり、ツール操作にショートカットキーを使うなら、やはり外付けが便利。とはいえ、Apple純正のMagic Keyboardは高価ですし、トラックパッドも不要なので、あえて選ばなくても大丈夫。シンプルなBluetooth接続キーボードを別途用意するのがおすすめです。
他社製のスタイラス(デジタルペン)でも大丈夫?
絵を描くならタブレット用のスタイラス(デジタルペン)は必須です。Apple Pencilより安い他社製のペンを検討する方もいらっしゃるかもしれませんが、筆圧感知に対応した製品は実はあまり多くありません。筆圧感知非対応でも描くこと自体はできますが、濃淡や線の太さをコントロールできません。ご購入の際にはご注意ください。
自分なりの“最適”をつくるためのアクセサリ
他にも、iPadで描く環境をサポートするアクセサリ類にはさまざまなものがあります。最初にすべてそろえる必要はありません。使いにくさを感じたら改善策を探し、自分なりの“最適”を見つけていきましょう。
ペーパーライクフィルム
iPadの表面はガラスです。硬さやペン先の滑り具合に描きにくさ感じる人のために、紙のような質感の「ペーパーライクフィルム」というアイテムがあります。指紋防止・反射低減にも効果的です。お好みにもよりますが、おすすめは比較的透明度が高くサラッとしたケント紙タイプ。最初にフィルムなしで描いてみて、違和感がなければナシでも問題ありません。
Apple Pencilのグリップ
Apple Pencilを長時間使うと手が疲れやすい、滑りやすいと感じる場合は、シリコン製のグリップを装着してみましょう。描き心地の違和感解消にも有効です。ただし、厚みによってはマグネットのホールドが弱くなったり、充電しにくくなったりする可能性があるので注意。また、ダブルタップやスクイーズなどのジェスチャの感度が落ちる可能性もあります。
Apple Pencilのペン先
Apple Pencilのペン先は消耗品です。耐久性は使用時間や筆圧、フィルムの有無などによって異なり、1ヶ月で替えたくなる人もいれば、1年経っても気にならない人もいます。替えのペン先はApple純正の他、他社製品もあります。描き心地を変える目的でさまざまな素材の製品が販売されていますが、ペン先選択は迷子になりやすいので要注意。できれば先にフィルムやグリップで手元の感触を調整してから、「固め」「柔らかめ」など自分の求める方向を見極めるのがおすすめです。
左手デバイス
“左手デバイス”とは、ペンを持たない方の手でアプリのショートカット操作をするためのデバイスです。ツール選択や機能オプションなど、慣れれば作業効率が大幅にアップするので、より速く作業したい方にはおすすめです。iPadに接続できる「CLIP STUDIO TABMATE 2」をはじめ、さまざまな専用機器が販売されています。一般的なBluetoothキーボードやテンキーをカスタマイズして使うことも可能です。
道具がそろったらまず描いてみよう!
道具がそろったら試し書きから始めてみましょう。iPadにはお絵描きのできるアプリが最初から入っています。もっともお手軽なのは「メモ」です。メモを開いて「描画ツール」ボタンをタップすれば、テキストの途中からでも描画が可能です。
また、「フリーボード」でも同じ描画ツールが使えます。フリーボードは画面をどんどん広げて描くことができ、落書きに最適です。画面の拡大・縮小ができるのでメモより緻密に書き込むことができます。
以上、これからiPadでお絵描きを始めたい方の参考になれば幸いです。次回はさまざまなペイント系アプリを取り上げ、実際に試しながら主な機能や特徴をご紹介します。