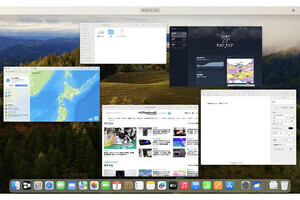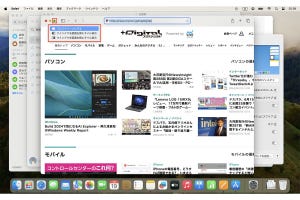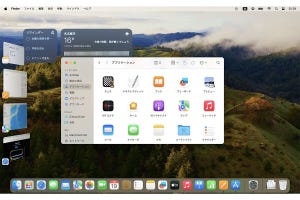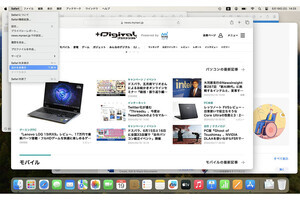Q:トラックパッドに慣れて、素早く快適にMacを使う方法はありますか?
A:好みに合うように「システム設定」を細かく設定しましょう
iPhoneとMacの大きな違いのひとつが、iPhoneは画面に触れて操作するのに対して、ノートタイプのMacはトラックパッドで操作することです。デスクトップタイプのMacでは、好みに応じてマウスかトラックパッドを接続して使います。
本記事ではノートタイプのMacのトラックパッドを例にとって紹介しますが、主にデスクトップタイプで使われるApple製のMagic TrackpadやMagic Mouseも設定や操作は似ています。
アニメーションを見ながら設定できる
トラックパッドの使い心地や使い勝手は、設定によって大きく変わります。設定を変えながら使ってみて、快適に使える設定を見つけてください。
設定を変える際に、どのような操作でどういう結果になるのかをアニメーションで見ることができます(アニメーションがない設定も一部あります)。動きがわかりやすく、チュートリアルを兼ねているといえるほどです。例を見てみましょう。
このように、動きを確認しながら設定していきましょう。また、設定を変えるとすぐに反映しますので、どう変わるのかを実際に操作しながら試すことができます。
「ポイントとクリック」の設定
ここからは、使い勝手に大きく影響する設定や、少しわかりづらいかと思われる設定を紹介していきます。
-

「ポイントとクリック」をクリックします。「軌跡の速さ」のスライダを「遅い」の方へ移動すると、ポインタの動きが重く感じられると思います。逆に速くしすぎると、ポインタの位置を細かく合わせるのが難しくなるかもしれません
「クリック」はトラックパッドをカチッと軽く押す操作であるのに対し、「強めのクリック」はトラックパッドをギュッと押し込むような感覚の操作です。
「調べる&データ検出」で「1本指で強めのクリック」を選択した場合、実際にはどのように使うのでしょうか。
言葉を調べるだけでなく、例えば「マップ」アプリで強めにクリックしてピンを立てたり、ファイルやフォルダの名前を強めにクリックして名前を変更できる状態にするなど、さまざまな場面で利用できます。
なお、「強めのクリックと触覚フィードバック」をオンにしていても、「調べる&データ検出」で「3本指でタップ」を選択できます。 1本指でタップする操作の設定もあります。
「タップでクリック」をオンにすると、iPhoneを使うときと近い感覚になりますし、軽くスムーズに操作できます。
「スクロールとズーム」の設定
続いて「スクロールとズーム」を見ていきましょう。「ナチュラルなスクロール」は本記事の冒頭で紹介しましたので、それ以外の項目を解説します。
拡大/縮小や回転は、アプリ自体にその機能がない場合は利用できません。
「その他のジェスチャ」の設定
「その他のジェスチャ」のうち「フルスクリーンアプリケーション間をスワイプ」は本連載で以前に紹介しています。アプリのフルスクリーンを紹介した記事をご覧ください。また、Mission Controlの使い方も以前の記事で紹介しています。
「通知センター」の設定のところに「2本指で右端から左にスワイプ」と書かれていますが、これは「ポインタを画面の右端に移動してから2本指で左にスワイプ」という意味ではありません。ポインタは画面のどこにあってもよく、トラックパッドの右端からスワイプを始めるという意味です。通知センターの詳細は、本連載の次回記事で解説します。
【今回の余談】
本記事の中ほどで「タップでクリック」の設定を紹介しました。私自身は、トラックパッドに軽く触れると意図せずクリックになってしまうことがあるのがあまり好きではなく、オフにして使っています。このように、ひとつの設定のオン/オフだけでも使い勝手に影響しますので、いろいろ試してみてください。
それでは次回も、よろしくお願いします。