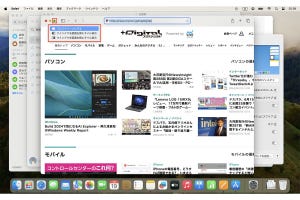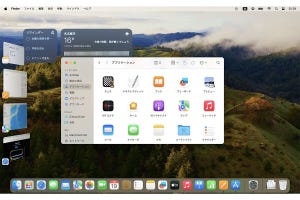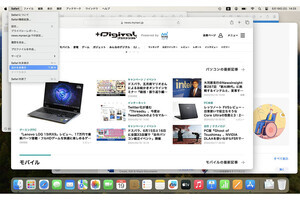Q:iPhoneと違って、Macではアプリやウインドウがたくさん開いて画面が散らかってしまいます。どうしたら使いやすくなりますか?(その4)
A:Mission Controlと操作スペースを使いこなせば、スムーズに切り替えられます
本連載の前回記事で、アプリをフルスクリーン表示で使う方法を紹介しました。1つのアプリ、たとえば「Safari」をフルスクリーンで表示すると、フルスクリーンの「Safari」の画面とその他のアプリの画面を切り替えながら使うことができます。
今回はアプリの切り替えがしやすい「Mission Control」と、切り替えがさらに便利になる「操作スペース」を紹介します。
Mission Controlを使ってみる
Mission Controlの使い方から紹介します。使い始める前に、Dockに「Mission Control」のアイコンがなければ入れておくと便利です。
では、実際に使っていきましょう。
このように、Mission Controlを使うと開いているウインドウが縮小表示になり、重なることなく並ぶので、探しやすくなります。
キーボードの操作でMission Controlを表示する
Mission Controlを頻繁に使うなら、毎回Dockにあるアイコンをクリックしなくても、キーボードやマウス、トラックパッドでMission Controlを表示できるようにしておくと便利です。
キーボードで表示する設定から見ていきます。
たとえばoptionキーを押しながらF9キーを押してMission Controlの画面に切り替えるといった設定にすることもできます。
ここでF9キーに設定したとすると、実際にMission Controlの画面に切り替えるときは、多くのキーボードではfnキーを押したままF9キーを押します。
-

Macのノートブックのキーボードの一例す。F9キーだけを押すと再生している動画や音声の早送りになり、fnキーを押したままF9キーを押すと先ほど設定したようにMission Controlの画面になります
トラックパッドやマウスでMission Controlを表示する
トラックパッドやマウスを操作して画面上のポインタを動かし、Mission Controlの画面に切り替えることもできます。たとえば、ポインタを画面の左上へ移動したときにMission Controlが表示されるようにしたいとします。
これで、今後はポインタを画面の左上へ移動すると、Mission Controlの画面になります。
複数の操作スペースを使い分ける
Mission Controlの画面から、さらに便利な使い方を見ていきましょう。
画面上部に現れたバーを「Spacesバー」といいます。Spacesバーにある「デスクトップ」と書かれた枠は「操作スペース」です。今は操作スペースは「デスクトップ」の1つだけですが、これから操作スペースを増やしていきます。
本連載の前回記事で紹介したように「Safari」をフルスクリーンにしてから、Mission Controlの画面に切り替えてみます。
本連載の前回記事で3本指または4本指(設定により異なる)で左右にスワイプしてフルスクリーンのアプリとその他の画面を切り替える操作を説明しましたが、この操作で実は操作スペースを切り替えていたのです。
フルスクリーンのアプリ以外にも、操作スペースを増やして利用できます。例として、もともとのデスクトップ、フルスクリーンの「Safari」、デスクトップに「Pages」アプリだけが表示される画面の、3つの操作スペースがある状態にしてみます。
これで3つの操作スペースがある状態になり、3本指または4本指のスワイプで操作スペースを切り替えながら使えます。controlキーを押しながら左右の矢印キーを押して切り替える方法もあります。
Dockのアイコンから、操作スペースを切り替えることもできます。
「Pages」アプリだけが開いているデスクトップの操作スペースを作っておけば、「Pages」アプリを広々と使うことができ、他のアプリが目に入って気が散ることもありません。
使わなくなった操作スペースは削除できます。
上の図の例では「Pages」アプリの操作スペースを削除しようとしています。この場合、「Pages」アプリはもともとのデスクトップの操作スペースに移動します。アプリが勝手に閉じてしまうことはありません。
【今回の余談】
上の説明では「Pages」アプリだけがある操作スペースを作ってみましたが、グラフィックや動画系などのアプリはツールがたくさんあることが多いので、そのアプリだけの操作スペースを作るとさらに便利だと思います。
それでは次回も、よろしくお願いします。