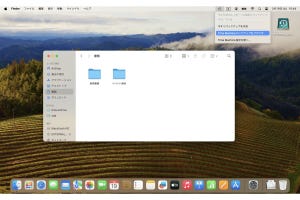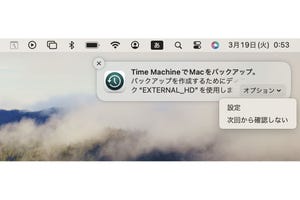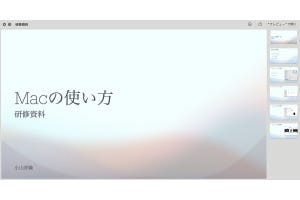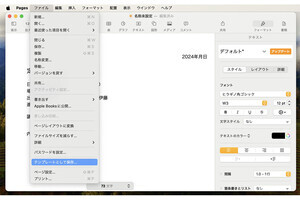本連載の前々回記事と前回記事では、Macの内蔵ストレージの内容を外付けストレージにバックアップする方法を紹介しました。
今回は、自分で作った書類などをiCloud Driveに自動で保存する方法を取り上げます。Time Machineによる内蔵ストレージ丸ごとのバックアップとは異なりますが、自分のファイルをiCloud Driveに保存すると、内蔵ストレージが万一故障したときなどにもファイルが失われないことに加え、ファイルを自分のiPhoneと共有できる利点もあります。
Macで同期を開始する
iCloud Driveに同期できるのは、「デスクトップ」フォルダと「書類」フォルダです。その設定をしていきましょう。
これで「デスクトップ」フォルダと「書類」フォルダが自分のiCloud Driveに同期されます。この設定をした直後は、この2つのフォルダがiCloud Driveにアップロードされるので、容量が多い場合は時間がかかります。
それ以降は、どちらかのフォルダに項目を追加したり、フォルダ内の書類を編集して保存したりすると、自動的にほぼリアルタイムでiCloud Driveに保存されます。
インターネットに接続していないときも使える?
2つのフォルダがインターネット上のiCloud Driveに移動したように見えていますが、ノートタイプのMacを持ち歩いていてインターネットに接続していないときなどにはフォルダの中身を利用できないのでしょうか。
実はそんなことはなく、通常の操作でファイルを開いたり編集したりすることができます。
この状態でファイルを編集し保存すると、次にMacがインターネットに接続したときに、編集したファイルがiCloud Driveに自動でアップロードされます。
iPhoneからもフォルダを利用できる
上述のように設定すると、同じApple IDでサインインしているiPhoneからも、2つのフォルダを利用できます。
「ファイル」アプリで、フォルダ名やファイル名の右端に雲のアイコンがついているのは、iCloud Drive上にあってこのiPhoneにまだダウンロードされていない項目です。そのため、タップしてから内容が表示されるまでに時間がかかることがあります。
MacのファイルをiPhoneから利用できるのとは反対に、iPhoneからファイルを2つのフォルダのいずれかに追加すると、Macに反映します。写真を例にとって試してみます。
iCloud Driveで同期する際の注意点
今回紹介した設定でiCloud Driveに自動で保存されるのは「デスクトップ」フォルダと「書類」フォルダだけです。Macのほかの場所にある項目は自動でiCloud Driveに保存されるわけではないので、内蔵ストレージの完全なバックアップにはなりません。
また、無料で利用できるiCloud Driveの容量は5GBです。この使い方をすると、おそらくいずれ容量が足りなくなると思われます。その場合は、有料でiCloud Driveの容量を追加できます。追加容量の購入は、MacでもiPhoneでもできます。本記事ではMacから購入する方法を紹介します。
【今回の余談】
今回は詳しい手順は解説しませんが、iCloud Drive以外のオンラインストレージ、たとえばDropboxやMicrosoftのOneDriveなどにファイルやフォルダをコピーしたり同期したりして、ファイルの予備としてとっておく、あるいはiPhoneと共有する方法もあります。
それでは次回も、よろしくお願いします。