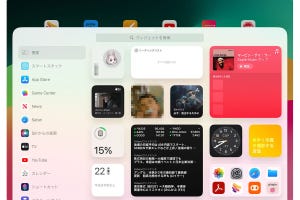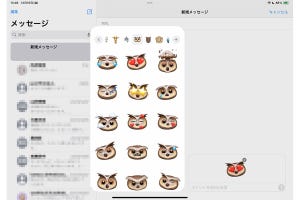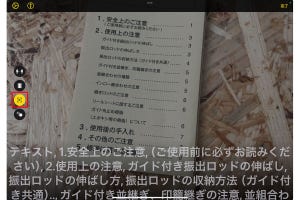これからの時代は、急速にビジネスの現場にも浸透しつつある「生成AI」を使いこなせるか否かで毎日の仕事の効率や質に違いが生まれてくるでしょう。そのため、iPadをパソコン代わりに利用している場合でも、生成AIを積極的に活用したいところです。そこで今回は、MicrosoftのAIアシスタント「Microsoft Copilot」をiPadで使いこなす方法を解説します。
Microsoft Copilotとは?
Microsoft Copilotは、OpenAIの大規模言語モデルである「GPT-4」および画像生成AIの「DALL-E 3」を搭載したチャット型のAIアシスタントです。
現在Microsoftのホームページでは無料版の「Copilot」、高速処理やMicrosoft 365アプリでの利用などが可能となる月額3,200円の「Copilot Pro」、そしてMicrosoft 365 Business Standard/Business Premiumのサブスクリプションを利用する組織向けの「Copilot for Microsoft 365」の3つがリリースされています。
すでに会社で導入されている場合は別ですが、はじめて個人で利用する場合は基本的には無料版の「Copilot」から使い始め、有益だと判断したら「Copilot Pro」を契約するという流れになるでしょう。本記事でもまずは無料版の「Copilot」(以下、Copilot)について解説していきます。
-

Microsoft Copilotは、Microsoftが出資するOpenAIの大規模言語モデルなどを取り入れたAIアシスタントです
iPadでCopilotを利用するには?
iPadでCopilotを利用するには、主に3つの方法があります。まず1つ目はSafariなどのWebブラウザからCopilotのサイトにアクセスしてWeb上で利用する方法。Microsoftアカウントでサインインすれば、Web上に用意されたチャットウインドウに指示や質問を入力して送信することで回答を得られます。
2つ目は、MicrosoftのWebブラウザである「Microsoft Edge」をiPadにインストールして利用する方法です。Microsoft EdgeにはCopilotがあらかじめ組み込まれており、Microsoftアカウントでサインイン後、画面上のCopilotボタンをタップすることで音声入力またはキーボード入力でCopilotとチャットできます。
そして3つ目の方法が、2023年12月にリリースされた「Copilot」アプリを利用する方法です。アプリはApp Storeから無料でダウンロードでき、同じくMicrosoftアカウントでサインインすれば誰でも利用可能です。
Copilotに指示や質問を投げかける
これら3つの方法の中でどれを使うかは好みの問題ですが、メインブラウザとしてMicrosoft Edgeを利用している場合は別として、多くの人はCopilotの利用に特化したアプリのほうが便利に感じることが多いでしょう。そこでここからはCopilotアプリの使い方を詳しく解説していきます。
まず、Copilotはほかの生成AI同様に、チャットウインドウに指示や質問を入力して回答を得るというのが基本的な使い方となります。仕事で利用する場合は、知りたいことを尋ねたり、メールやマニュアルなどの文章を作成・要約したり、言語を翻訳したり、ブレインストーミングに利用したりなどさまざまな用途に利用できるでしょう。
また、Copilotの大きな特徴と言えるのが、OpenAIの「ChatGPT」では月額20ドルの「Plus」プランへのアップグレードが必要な「GPT-4」を無料で利用できることです。GPT-4は、GPT-3やGPT-3.5に比べて精度や品質が高いため、回答速度は遅くなる傾向にあるものの、アプリ上で[GPT-4を使用する]のボタンを有効にして利用してみましょう。
画像を入力して尋ねてみる
Copilotは画像入力に対応している点も見逃せません。チャットウインドウ脇のカメラボタンをタップしてiPadのカメラへのアクセスを許可すると、画面にはカメラの映像がプレビューされ、写真を撮影することが可能。または、画面左下のボタンをタップして、「写真」アプリのライブラリから画像データを選択することで、チャットウインドウに画像が添付された状態で指示や質問を投げかけて回答を得ることができます。
たとえば、「この植物は何?」などと尋ねると、Copilotが画像を判断して可能性の高い植物の名前などを教えてくれます。仕事の場合は、紙の書類などを撮影して画像データとして添付し、文章を要約・翻訳させるといった使い方が考えられます。
なお、CopilotではOpen AIの画像生成AI「DALL-E 3」を利用して画像を生成することも可能です。チャットウインドウに具体的に生成したい画像の詳細を入力すると、それに基づいて4つの画像を生成してくれます。仕事で利用する場合は、プレゼン資料や提案資料などで利用するとよいでしょう。
無料だからどんどん使おう
ここまでCopilotの基本的な機能や使い方について解説してきましたが、無料にもかかわらず、ビジネスのさまざまな用途に活用できることがわかっていただけたのではないでしょうか。もちろん、ほかの生成AI同様に、生成された回答や画像に誤った情報に誤りがないかは人間側が適切に判断する必要がありますが、仕事のパートナーとしてぜひ積極的に活用してみてください。