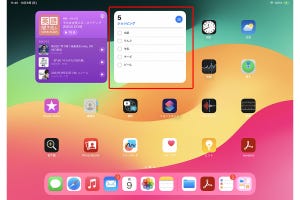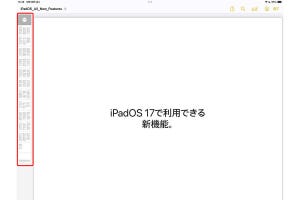iPadOS 17ではロック画面やインタラクティブウィジェット、または主要アプリの新機能が注目されがちですが、「アクセシビリティ」にもさまざまな目新しいフィーチャーが搭載されています。中でも「アシスティブアクセス」や「ライブスピーチ」、「拡大鏡のテキスト検出」などは実に画期的な機能。いったいどんな機能なのか、またどのように利用するのか詳しく見ていきましょう。
iPadをもっと快適に使おう
iPadをはじめとするApple製品には、デバイスを誰でも快適に利用できるようにするための「アクセシビリティ」機能が搭載されています。iPadでは「設定」アプリを開いて[アクセシビリティ]をタップすると[視覚サポート][身体機能および動作][聴覚サポート][読み上げ][一般]の5つのカテゴリからさまざまな機能の設定を行えます。視覚や聴覚、身体機能、発話等が不自由な人だけではなく、あらゆる人がiPadを快適に使うために便利な機能が搭載されていますので、一度はすべてチェックしてみると良いでしょう。特にこれから解説していく、iPadOS 17で追加された目玉機能は要チェックです。
1)アシスティブアクセス
iPadOS 17の[アクセシビリティ]の[一般]に新たに追加されたのが、「アシスティブアクセス」です。この機能を利用すると、画面上のアプリやテキストのサイズを大きく表示し、iPadをよりシンプルに使いやすくできます。また、画面上に表示させるアプリを限定したり、そのアプリで利用する機能を制限することも可能。「カメラ」や「ミュージック」「メッセージ」「写真」「通話(FaceTime)」の5つのアプリはアシスティブアクセス用に特別にデザインされており、より基本的な操作を簡単に行えます。
-
アプリ選択後に画面の指示に従ってデバイスのパスコードを確認し、アシスティブアクセスのパスコードを設定してアシスティブアクセスの使用を開始すると、このようなシンプルな画面で表示されます(図は、グリッド表示を選んだ場合)
-
アシスティブアクセスはホームボタンまたはトップボタンをトリプルクリックして、アシスティブアクセスのパスコードを入力すれば終了できます。一度設定すると、次回からは図のように[アシスティブアクセス]をタッチして設定が行えます
2)ライブスピーチ
iPadOS 17のアクセシビリティには、新たに「ライブスピーチ」という機能も追加されています。これはタイプ入力した内容をiPadに読み上げさせる機能。利用するには、まず[アクセシビリティ]の[読み上げ]にある同機能をオンにして、iPadのトップボタンまたはホームボタンをトリプルクリック。そして読み上げる内容をタイプ入力して[リターン]キーを押すと、テキストが読み上げられます。対面で会話しているときや電話、FaceTime通話しているときに便利に利用できます。
3)拡大鏡の検出モードでテキスト検出/指差し読み上げ
iPadに標準搭載されている「拡大鏡」アプリを利用すると、iPadを虫眼鏡のように使って近くにあるものを拡大表示できます。また、「検出モード」を利用することで人やドアとの距離を検出できますが、iPadOS 17ではこの検出モードを使って、カメラに映し出したテキストを読み上げることが可能になりました。「拡大鏡」アプリを起動して表示されるパネルから「検出モード」ボタンをタップして、カメラで対象物を映し出しているときに「テキスト検出」ボタンをタップすると、自動的に映し出されているテキストが読み上げられます。
さらに「検出モード」には新たに「指差し読み上げ」機能も追加されています。同様にカメラで対象物を映し出されているときに「指差し読み上げ」ボタンをオンにしてカメラ内で人差し指を動かすと、指の近くのテキストが読み上げられます。
4)Siriの速度をカスタマイズ
iPadにも搭載されている音声アシスタントのSiriの設定は「設定」アプリの[Siriと検索]だけでなく、実は「アクセシビリティ」の中にもあります。ここではSiriの待機時間や応答の読み上げ設定などを行えますが、iPadOS 17では新たに[読み上げ速度]という項目が追加され、Siriの話す速度を0.8倍~2倍にカスタマイズできます。
5)GIFなどのアニメーションを一時停止
Safariでネットサーフィンをしていたり、「メッセージ」アプリでやりとりしていたりすると、GIFなどのアニメーション画像が自動的に再生されることがあります。もしそれを止めたい場合は、[アクセシビリティ]の[視覚サポート]のカテゴリにある[動作]をタップしてみましょう。iPadOS 17では新たに[アニメーション画像自動再生]という項目が追加されており、これをオフにすることでGIFなどのアニメーション画像が自動再生されなくなります。画像を長押しして[アニメーションを再生]を選べば、自分のタイミングで再生できます。
そのほかにも新機能がいっぱい
さて、ここまでiPadOS 17のアクセシビリティの新機能を5つピックアップして紹介してきましたが、いかがでしたでしょうか。気に入った設定があればぜひ実際に試して効果を確かめてください。また、iPadOS 17では今回紹介したもの以外にも、「音声コントロールのガイド」が搭載されていたり、スイッチコントロールを使ったバーチャルゲームコントローラを作成できたり、アイトラッキングの体験が改善されていたりなど目新しい新機能が追加されていますので合わせて確認してみましょう。