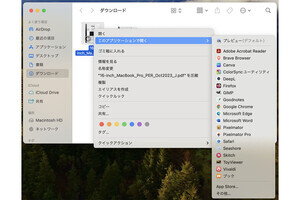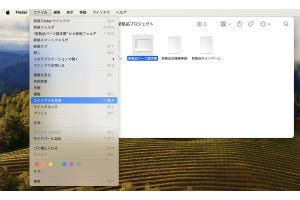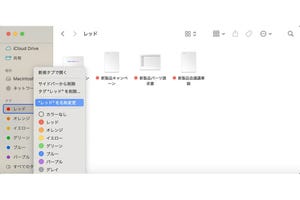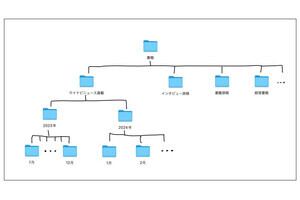本連載の前回記事では、
・MacでPDFファイルをダブルクリックすると、初期設定では「プレビュー」ファイルで開く
・「プレビュー」以外のアプリで開くには、PDFファイルを副ボタンでクリックしたり、アイコンをドラッグ&ドロップしたりするなどの方法がある
と紹介しました。
ファイルをダブルクリックして開くアプリを変更する
PDFファイルのアイコンをダブルクリックしたときに、「プレビュー」ではなく「Adobe Acrobat Reader」アプリで開きたい場合は、そのように設定を変更できます。
このファイルだけをダブルクリックして「Adobe Acrobat Reader」で開きたいなら、これで完了です。
今後、すべてのPDFファイルをダブルクリックして「Adobe Acrobat Reader」で開くようにすることもできます。
PDFだけでなく、画像や動画などさまざまなファイルについて同じように設定できます。ただしファイルの種類やアプリによっては、セキュリティの警告が表示され、アイコンをダブルクリックしても開けないことがあります。ほとんどの場合、副ボタンのクリックやドラッグ&ドロップでファイルを目的のアプリで一度開くと、その後は開けるようになります。
また、アプリによっては初めて起動したときなどに、ダブルクリックしたときに開くデフォルトのアプリを変更するかどうかを尋ねるダイアログが開くことがあります。「情報」ウインドウで変更する代わりに、このダイアログから変更することもできます。
「情報」ウインドウには、ほかにも便利な機能がある
「情報」ウインドウには、ファイルを開くアプリを変更する以外にも便利な使い方があります。ここからは、プレゼンアプリの「Keynote」で作ったファイルで解説します。
ファイルにロックをかけると、内容を変更したりファイルを削除したりする際にメッセージが表示されるため、重要なファイルの保護に役立ちます。
ファイルではなく、アプリのアイコンをクリックして選択してから「情報」ウインドウを開くこともできます。
拡張子とは?
「情報」ウインドウには「名前と拡張子」という項目もあります。「拡張子」は「かくちょうし」と読みます。
拡張子とは、ファイルの種類を表す文字列のことで、ファイル名の末尾にあるピリオドとその後ろのアルファベット数文字の部分を指します。PDFファイルなら「.pdf」、ワープロソフトの「Pages」のファイルなら「.pages」などと決まっています。
ファイルの「情報」ウインドウでは拡張子を確認できるほか、アイコンの名前として拡張子を表示するかどうかを変更できます。
なお、「情報」ウインドウからは話がそれますが、すべてのファイルで拡張子を表示する設定もあります。
iPhoneでファイルの情報を見ることはできる?
ところで、iPhoneでも「ファイル」アプリに保存したファイルの情報を見ることができます。
【今回の余談】
「情報」ウインドウでファイルにロックをかける方法を上述しましたが、「ロック」のチェックボックスのすぐ上に「ひな形」というチェックボックスがありますね。これについては、本連載の次回記事で紹介します。
それでは次回も、よろしくお願いします。