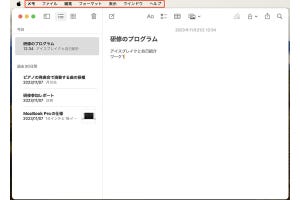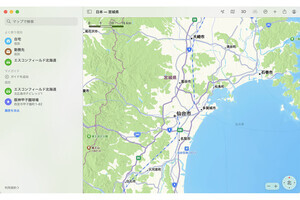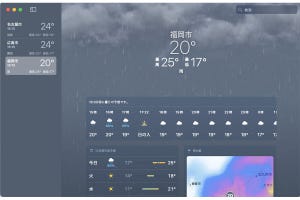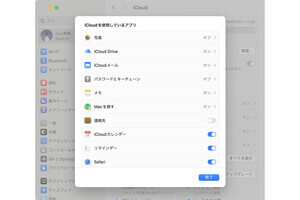Apple製のMac用アプリでは、そのアプリの機能や操作が解説されているヘルプを利用できます。ヘルプの使い方は、多くのアプリで共通です。前回記事と同様に、今回も「メモ」アプリの図を掲載して解説します。
メニューの場所が分かりやすく示される
「メモ」アプリのメニューの右端に「ヘルプ」があり、ここからヘルプの機能を使います。
メモのページにリンクを入れたいけれど方法がわからないと仮定しましょう。プルダウンメニューのいちばん上にある欄に「リンク」と入力します。すると、入力した後に関連するヘルプ項目が表示されます。
この例では、プルダウンメニューに表示された項目のうち、上の2つはメニュー項目です。そこで、使いたい項目にポインタを合わせるか、またはキーボードの下向き矢印を押して、「リンクを追加…」に色が付いた状態にします。すると「編集」メニューのプルダウンメニューが自動で開き、該当するメニュー項目が示されるので、すぐにこの項目を選んで使うことができます。
ヘルプのウインドウは「Safari」に似ている
機能について知りたいときは、ヘルプのトピックを読んでみましょう。
ヘルプのウインドウの使い方は、ブラウザの「Safari」とよく似ています。青い文字のリンクをクリックすると、そのページにジャンプします。 ヘルプのウインドウに表示される情報の大半は、インターネット経由で取得しています。そのため、ヘルプを見る際にはMacがインターネットに接続している必要があります。
サイドバーを表示すると、ヘルプの目次からリンクをクリックしてページを表示できます。
ヘルプの検索もできます。検索語句によっては「メモ」アプリだけでなく、ほかのアプリのヘルプも検索結果として表示されることがあります。
ヘルプには、アプリの機能や操作に関する情報が網羅的にまとめられています。不明点があったら、ヘルプを有効活用してください。
【今回の余談】
他社製アプリでは、ヘルプのメニューを選択するとそのアプリ独自のヘルプウインドウが開いたり、ブラウザが開いてメーカーのサポートページが表示されるなど、動作や使い方はまちまちです。アプリによってはヘルプはなく、不明点はブラウザでそのメーカーのウェブサイトにアクセスして調べる場合もあります。
それでは次回も、よろしくお願いします。