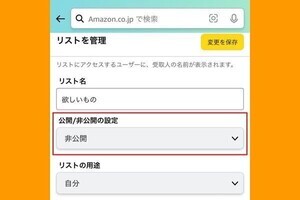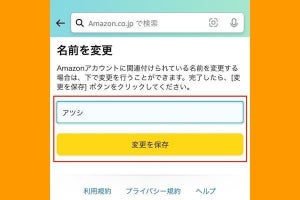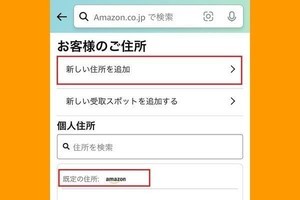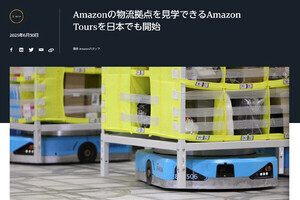Amazonの「ほしい物リスト」とは?
Amazonの「ほしい物リスト」とは、「今は買わないけど検討したい」「他の商品と比較したい」という商品をブラウザのブックマークのように登録できる機能です。「ほしい物リスト」は標準で非公開に設定され、自分だけの買い物メモとして使えます。
「ほしい物リスト」は匿名で公開することもできます。公開リストをSNSなどで共有することで、自分の本名や住所を知られないまま、ネット上の友人からプレゼントしてもらうといった使い方も可能です。また、「ほしい物リスト」に登録しておくと、その商品がタイムセール対象となったときに通知してくれる場合があります。
「ほしい物リスト」の開き方(確認方法)
既存の「ほしい物リスト」を確認する手順は次の通りです。Amazonアプリ、モバイルサイト、PCサイトの順に説明します。
-

モバイルサイトでは「自分のアカウント名」をタップしてメニューを開き、「ほしい物リスト」をタップすると、「ほしい物リスト」画面が開きます
-

【補足】もし、Amazonアプリやモバイルサイトで「お客様用にグループ化しました」と表示されたら、リストのサムネイルを左にスクロールして「すべて表示する」をタップしてください
「ほしい物リスト」を作成する方法
Amazonの「ほしい物リスト」を作成する方法を、初めて「ほしい物リスト」を作成する場合と、既存の「ほしい物リスト」とは別に追加作成する場合に分けて説明します。
「ほしい物リスト」を初めて作成する方法
これまで「ほしい物リスト」を一度も使ったことがなく、初めて作成する場合は、商品を「リストに追加」するだけで自動的に「ショッピングリスト」という名前のデフォルトリストが作成されます。実際の手順は以下の通りです。
もちろん、次項で説明する方法と同様に、リストを作成してから商品を登録する順番でもOKです。
「ほしい物リスト」を複数作成する方法
デフォルトの「ほしい物リスト」にほしい商品をすべて集約してもいいのですが、例えば「日用品」「PC関連」「クルマ用品」「子ども」などとジャンル分けしておけば、あとで探すときに便利です。
外部に共有するためのリストを作成して、プレゼントしてほしい物を公開するのもよいいでしょう。なお、作成したリストは標準で「非公開」に設定されます。
-

【1】Amazonアプリでは人型アイコンをタップし、上部の「あなたのリスト」を選んで「ほしい物リスト」画面を開きます
-

【2】「ほしい物リストを作成する」をタップします
【1】モバイルサイトでは「自分のアカウント名」をタップしてメニューを開き、「ほしい物リスト」をタップして「ほしい物リスト」画面を開きます(画像は前項参照)
【1】【PC】PCサイトでは「自分のアカウント名」にカーソルを合わせ、メニューが開いたら「ほしい物リスト」を選択します(画像は前項参照)
「ほしい物リスト」に商品を登録する方法
Amazonで気になる商品を見つけたとき、「ほしい物リスト」に登録する方法を紹介します。Amazonアプリやモバイルサイトでは、ハートマークをタップする方法と「リストに追加」をタップする方法の2通りがあります。
また、「ショッピングリスト」などデフォルトのほしい物リストに商品を追加する場合と、任意のほしい物リストに商品を追加する場合では操作が異なります。
-

Amazonアプリやモバイルサイトでは、商品画像左下のハートマークをタップします。この場合、自動的にデフォルトのほしい物リストに登録されます
-

ハートマークを「長押し」すると、どのほしい物リストに追加するか選択できます。リストを選んだら「保存する」をタップします
「ほしい物リスト」の使い方(編集方法)
ここでは、「ほしい物リスト」から商品を削除したり、名前や商品の並び順を変更したりなど、「ほしい物リスト」を編集する方法を説明します。
「ほしい物リスト」から商品を削除する方法
「ほしい物リスト」に登録後、その商品を購入した場合、あるいは興味を失くした場合など不要になった項目は、リストから削除しておくとすっきりします。
「ほしい物リスト」の名前を変更する方法
ほしい物リストの名前を変更したいときは、「リストの設定」画面から行います。
「ほしい物リスト」の並び順を変更する方法
リストに登録している商品が増えてきたら、「表示」メニューや「並べ替え」メニューを活用すると見つけやすくなります。AmazonのPCサイトでは、ほしい物リストに登録した商品を自分の好きなように並び替えることも可能です。
-

リストを開き、画面右上の「…」(三点ボタン)から「表示」を展開すると、「未購入」あるいは「購入済み」の商品に絞り込むことができます
-

同様に「並べ替え」のメニューを展開すると、価格の安い順(昇順)あるいは高い順(降順)に並びを変更できます。自分で設定した「優先度」順に並べることも可能です
「ほしい物リスト」を公開・共有する方法
「ほしい物リスト」を公開・共有する手順は以下のとおりです。ただし、そのまま公開すると見た人に本名がバレてしまう可能性があるので要注意。匿名でほしい物リストを公開したい場合は、次項を参考にしてください。
匿名で公開・共有することも可能
商品をプレゼントしてくれる相手に本名を知られたくない場合は、ほしい物リストの設定画面を開いて、以下の2点を変更することで匿名で公開することが可能です。
- 「受取人」をニックネームなどに変更する
- 「お届け先住所」を新規作成して、配送可能な名前を住所の末尾に記載する
-

【1】公開したいほしい物リストを開いて、画面右上の「…」(三点ボタン)から「リストの設定」をタップします
-

【2】「受取人」をニックネームなどに変更して、「お届け先住所」を新規作成します。お届け先住所の末尾に配送可能な名前を入力します
ただし、お届け先住所に関しては、ほしい物リストを見た相手が商品の購入画面(レジ)まで進むと、相手からはニックネームと都道府県名のみ表示されるため、どの都道府県に住んでいるのかはバレます。さらに、実際に商品が発送されて、宅配業者から相手に問い合わせ番号が発行されると、最寄りの配送センター名を確認できる場合もあります(配送業者がAmazon以外の場合)。
「ほしい物リスト」を匿名で公開する方法やその注意点については、下記の関連記事で詳しく解説しています。