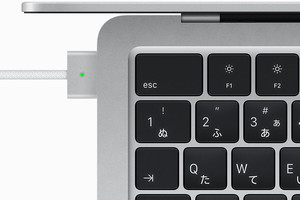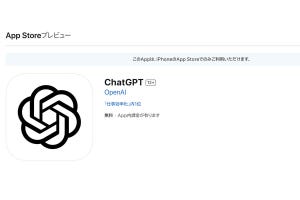特にiPadを使い始めたばかりの頃は、文字入力をソフトウェアキーボード(オンスクリーンキーボード)で行うことが多いでしょう。また、普段は外部キーボードを使っている人も、iPadを外に持ち出したりするときなどはソフトウェアキーボードを使うことがあるはず。iPadのソフトウェアキーボードは通常のパソコンで利用するキーボードをソフトウェア的に模したものなので使い方はさほど難しくありませんが、イマイチ使いづらいと感じることもあります。それを少しでも改善するために、今回はぜひ知っておいてほしい便利技を紹介します。
1. 使いやすい入力モードを選択する
iPadは初めて電源を入れたあとの初期設定で、キーボードの設定が行えます。ここで設定をカスタマイズしていない場合は、「日本語ローマ字」「英語(日本)」「絵文字」の3つのキーボード(入力モード)が選択されます。大抵の場合はパソコン同様にローマ字入力で問題ないと思いますが、「かな入力」のほうが効率的に入力できるという人もいるでしょう。「設定」アプリを開いて[一般]→[キーボード]から使いやすい入力モードをまず選択しておきましょう。
2. 不要な入力モードを削除する
iPadのキーボードでは、キーボード上にある地球儀の形をしたキーボード切り替えキー(または絵文字キー)をタップ(または長押し)することでキーボード(入力モード)を切り替えられます。しかし、そもそも入力モードを切り替える必要がない場合は余計な混乱を招くだけ。慣れないうちは[ローマ字入力](または「かな入力」)だけ使える状態にして、それ以外の不必要なキーボードはオフにするのがいいでしょう。
3. キーボードを小さくする
iPadのキーボードは横位置で利用する場合、画面半分くらいを占有しますので、画面内で表示しているコンテンツが見えにくくなることがあります。そんなときは、iPadのキーボードを小さくしてしまったほうがスピーディーに入力できるかもしれません。iPadのキーボードを2本指で内側につまむようにすると縮小できます。このキーボードは「フローティングキーボード」とも呼ばれます。
4. フリック入力にする
キーボードをフローティングキーボードにして小さくしたときは、iPhoneで文字入力するように、フリック入力のほうが効率的に入力できるかもしれません。日本語の「かな文字」キーボードを追加したうえで、キーボードを[日本語かな]に切り替え、フローティングキーボードにするとフリック入力ができるようになります。
5. キーボードを大文字表記にする
「日本語ローマ字」や「英語」キーボードを使うとき、iPadのソフトウェアキーボードのキートップのアルファベットは小文字で表示されます。MacやWindows PCをはじめ、一般的なパソコンのキーボードは大文字表記なので、使っていて違和感を覚える人もいるでしょう。そんなときは「設定」アプリを起動して[アクセシビリティ]→[キーボード]と辿り、[小文字キーを表示]をオフにしましょう。すると、ソフトウェアキーボードが大文字で表示されるようになります。
6. フリックして記号を素早く入力する
「日本語ローマ字」や「英語」キーボード利用時、iPadのソフトウェアキーボードのそれぞれのキートップには、アルファベットの上に小さく数字や記号などが表示されます。これらの数字や記号は下にフリックすることで素早く入力できます。数字や記号を入力するために数字キーや記号キーをタップする必要がないので、使いこなすと入力を効率化できます。
7. キーボードをトラックパッドに変える
文字入力をしていて、特定の場所へカーソルを動かしたいときどうしますか? 通常は指でタップしてカーソルをドラッグして移動させると思いますが、なかなか狙ったところに移動できずイライラしたことはないでしょうか。そこで知っておくと便利なのが、「キーボードを2本指で長押ししてドラッグ」または「スペースキーを1本指で長押ししてドラッグ」という技です。キーボード上の文字が消え、トラックパッドで操作するようにカーソルを移動しやすくなります。
8. 2回タップ、3回タップで素早く選択する
入力した単語や文章を選択するときは、その単語や文章の先頭などにカーソルを移動して長押し、そして表示されるポップアップメニューから[選択]を選んでいる人がいるかもしれません。しかし、それだと非常に手間がかかります。それよりも、入力した単語や文章を何回かタップするほうが簡単です。2回タップで「1単語選択」、3回タップで「段落選択」、2本指2回タップで「行選択」されます。厳密にはソフトウェアキーボードの便利技ではありませんが、これを知っておくと入力作業を効率化できます。
9. キー長押しで全角や特殊文字などを入力する
iPadのソフトウェアキーボードでは、特定のキーを長押しすることでそのキー以外の文字を素早く入力できます。たとえば、「日本語ローマ字」キーボードでかな入力しているときに、キーを長押しするとその文字を全角で入力することが可能です。また、「英語」キーボードの場合は、たとえばaを長押しすることでà á â äといった特殊文字が表示されます。
「設定」アプリでさらに使いやすく
ここまでiPadのソフトウェアキーボードを使って文字入力する際の便利技を紹介してきました。ここで紹介した以外にも、3本指で左側にフリックすることで直前に行った操作を取り消したり(逆に右へ3本指フリックでやり直し)できるなど、文字入力に関してはiPhone同様にさまざまなテクニックがあります。気になる方はWebを検索するなどして調べてみてください。
また、iPadの「設定」アプリの[一般]→[キーボード]からは利用するキーボードの選択や編集だけでなく、ユーザ辞書の登録や入力モードに応じたさまざまな設定があります。普段お使いの入力モードにあわせてカスタマイズすることで文字入力がもっと快適になりますので、ぜひ設定してみましょう。