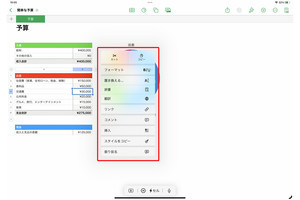前回の記事では、iPadへの外部(外付け)ディスプレイの接続方法や表示モード、そしてその際の各種設定についてお届けしました。今回はiPadで外部ディスプレイを利用するうえでもっとも魅力的な機能である「ステージマネージャ」を外部ディスプレイで活用する方法について見ていきましょう。この機能を上手に使えば、iPadでのさまざまな作業がよりパソコンライクに行えます。
ステージマネージャとは?
iPadOS 16で搭載された新機能のステージマネージャは、新たなウインドウ管理機能です。通常iPadでアプリを起動すると1つのウインドウが画面いっぱいにフルスクリーンで表示されますが、ステージマネージャを使えば一度に複数のウインドウを画面に表示して作業することができます。つまり、パソコンのようにiPadで複数のアプリを開いてマルチタスクを効率的に行えるようになるわけです。
また、iPadOS 16ではこのステージマネージャの機能によって、iPadに接続された外部ディスプレイを「拡張モード」として利用できるようになっています。対応するiPadはM1やM2チップを搭載したiPad Air(第5世代)、12.9インチiPad Pro(第5世代以降)、11インチiPad Pro(第3世代以降)。さらに、iPadにMagic Keyboardまたはその他のキーボード&マウスが接続されている必要があります。これらの条件をクリアしていれば、iPadに接続した外部ディスプレイを別画面として利用し、iPadの画面とは別のアプリのウインドウを表示して両画面を行き来しながら作業できるようになります。
-
iPadOS 16で搭載されたステージマネージャの機能はコントロールセンター、または「設定」アプリの[画面とマルチタスク]から簡単にオンにできます。有効化すると複数のアプリのウインドウを同時に表示できます
外部ディスプレイでのステージマネージャの使い方
では、具体的にどのようなことができるのか詳しく見ていきましょう。
まず、対応したiPadにMagic Keyboardまたはキーボード&マウスが接続された状態で外部ディスプレイにつなぐと、自動的に外部ディスプレイのステージマネージャがオンになり、外部ディスプレイには新たなデスクトップ画面が表示されます(自動的に拡張モードとして認識されます)。
ここで外部ディスプレイにアプリ(のウインドウ)を表示するもっとも簡単な方法は、外部ディスプレイ側の下部にあるDockを利用すること。ポインタを外部ディスプレイに持っていき、Dockから目的のアプリをクリックすると、外部ディスプレイの画面でそのアプリが起動します。
一方で、iPadの画面でアプリを表示するにはiPadの画面にポインタを持っていき、通常どおりDockのアプリをクリックしたりすることで可能です。このようにDockのアプリをクリックした側の画面でアプリが自動的に開くようになっているので、とても直感的に操作できます。
もちろん、iPadの画面で表示しているアプリのウインドウを外部ディスプレイ側へ移動することもできます。もっとも簡単な方法は、ウインドウ上部に表示されている3点リーダ(…)のボタンをタップして[ディスプレイに移動]、または[iPadに移動]を選ぶこと。また、iPad側でもステージマネージャをオンにしているときは、ウインドウ上部をドラッグすることでも可能です。
なお、ポインタを移動させる方向に関しては、外部ディスプレイをどこに配置しているかによって異なります。たとえば、iPadの上に外部ディスプレイの画面がある場合は、上方向に移動させます。iPadを外部ディスプレイの上下左右に設置するかは、「設定」アプリを開いて[画面表示と明るさ]から[ディスプレイ]欄の[配置]を選択することで変更できます。
-
アプリのウインドウ間でファイルをドラッグ&ドロップすることもできます。ただし、別のアプリにドラッグ&ドロップするには、ファイルを目的のウインドウにドラッグしたあと保持してウインドウがアクティブになってからドロップする必要があります
ステージマネージャの活用メリット
このようにしてiPadと外部ディスプレイに別々のアプリを表示できると、両画面間でポインタを行き来させながらスムースに操作できるので、これまで以上にマルチタスクでの作業が捗ります。たとえば、iPadの画面ではSafariを使ってWebサイトを表示しながら、外部ディスプレイの画面に表示させたメモソフトなどで調べたことをまとめるといったことが楽に行えます。または、iPad側でSNSアプリをチェックしながら、同時に外部ディスプレイで大画面で動画を楽しむといった「ながら作業」をするのにも便利でしょう。さらに、表計算なども大画面の外付けディスプレイを使えば行いやすくなるなど、さまざまな活用が考えられます。
もちろん、iPadの画面だけでもステージマネージャの機能を使ったり、Split VeiwやSlide Overの機能を使うことで複数のアプリのウインドウを表示してマルチタスクできますが、特に11インチのiPad Proや10.9インチのiPad Airでは画面サイズが小さいこともあり、見にくかったり、操作しにくく感じることもります。それを踏まえると、大型の外部ディスプレイを利用することではじめて、ステージマネージャの本領が発揮されるといっても過言ではないでしょう。
iPad側でステージマネージャをオンにすればiPad側に最大4つ、そして外部ディスプレイ側に最大4つの計8つのアプリのウインドウを同時に表示可能です。ただし、実際のところは11インチのiPad ProならばiPadの画面に1つ、外部ディスプレイ側に2〜3つくらいがもっとも作業しやすいラインでしょう。
なお、外部ディスプレイに表示したアプリのウインドウは自動で整列したり、ウインドウ上下左右のハンドルをドラッグしてサイズを変更できたりします。このあたりの操作方法はiPadでステージマネージャを使うのと同じです。
ちょっと不便に感じることも…
iPad+外付けディスプレイでステージマネージャを利用すると毎日のiPadでの作業が快適になることは間違いなのですが、実際に使ってみるとパソコンと比べて使いにくく感じる部分も出てきます。
たとえば、ステージマネージャではウインドウの位置が自動的に制御されてしまうので、自由にウインドウを配置できず、違和感を感じます。ウインドウサイズも決まったサイズでしか拡大/縮小できないのも同様です。
また、特に大画面のディスプレイを使っている場合は4つ以上のウインドウを表示したり、デスクトップにファイルやフォルダをパソコンのように置きたくなるかもしれません。
さらに、iPadにイヤホンやヘッドホンを接続していない場合、パソコンのように音声出力のソースは選べず、音声は外部ディスプレイのスピーカから出力されるという仕様もやや問題です。一般的な外部ディスプレイのスピーカと比べるとiPadのほうが高音質なので、今後の改良に期待したいところです。
このあたりはiPad、そしてステージマネージャの仕様なので致し方なく慣れていくしかありませんが、できたらAppleには今後の改良をお願いしたいところです。
とはいえ、ウインドウをより大きく表示できたり、マルチタスクをより効率的に行ったりできるようになるので、これまで以上にiPadをPCに近い感覚で利用したいなら外部ディスプレイを購入して損はありません。また、使ってみてメリットに感じたのは、作業時の姿勢がよくなること。iPad単体で作業しているときはどうしても視線が低くなりがちですが、外部ディスプレイを利用すれば自分と同じ目線で作業できるので長時間の作業も疲れにくくなります。