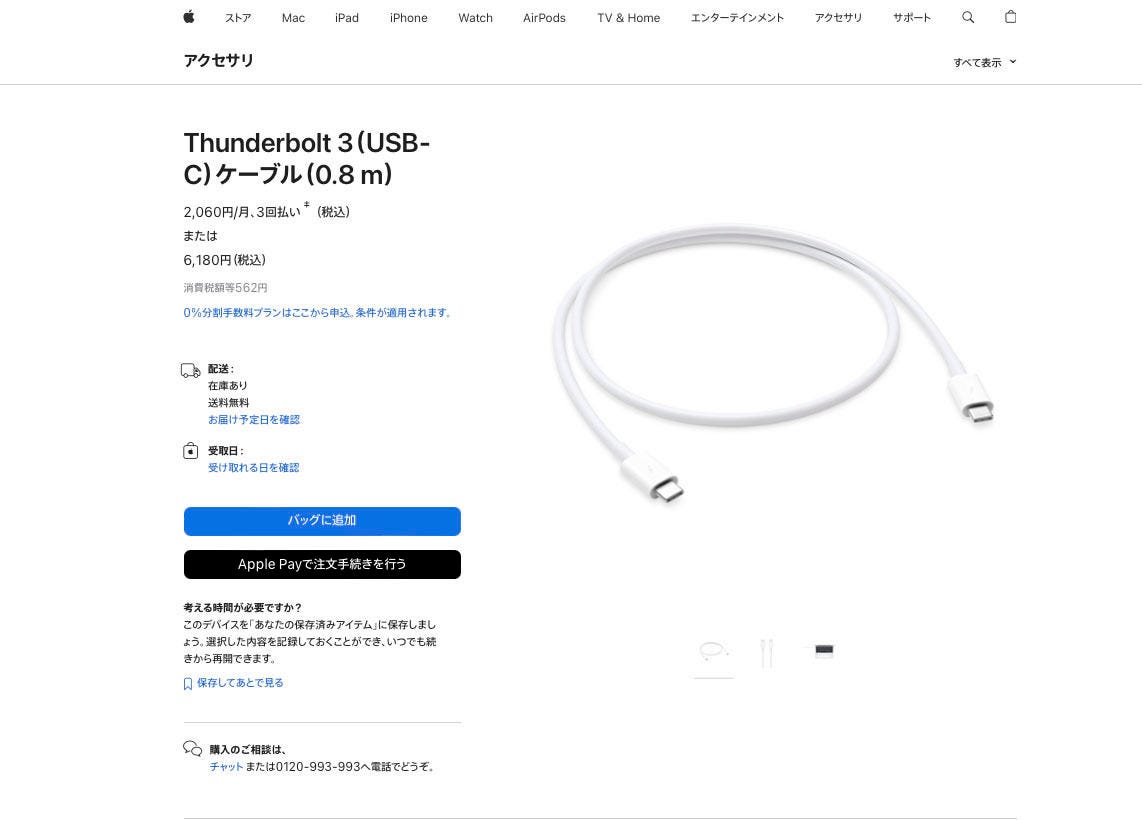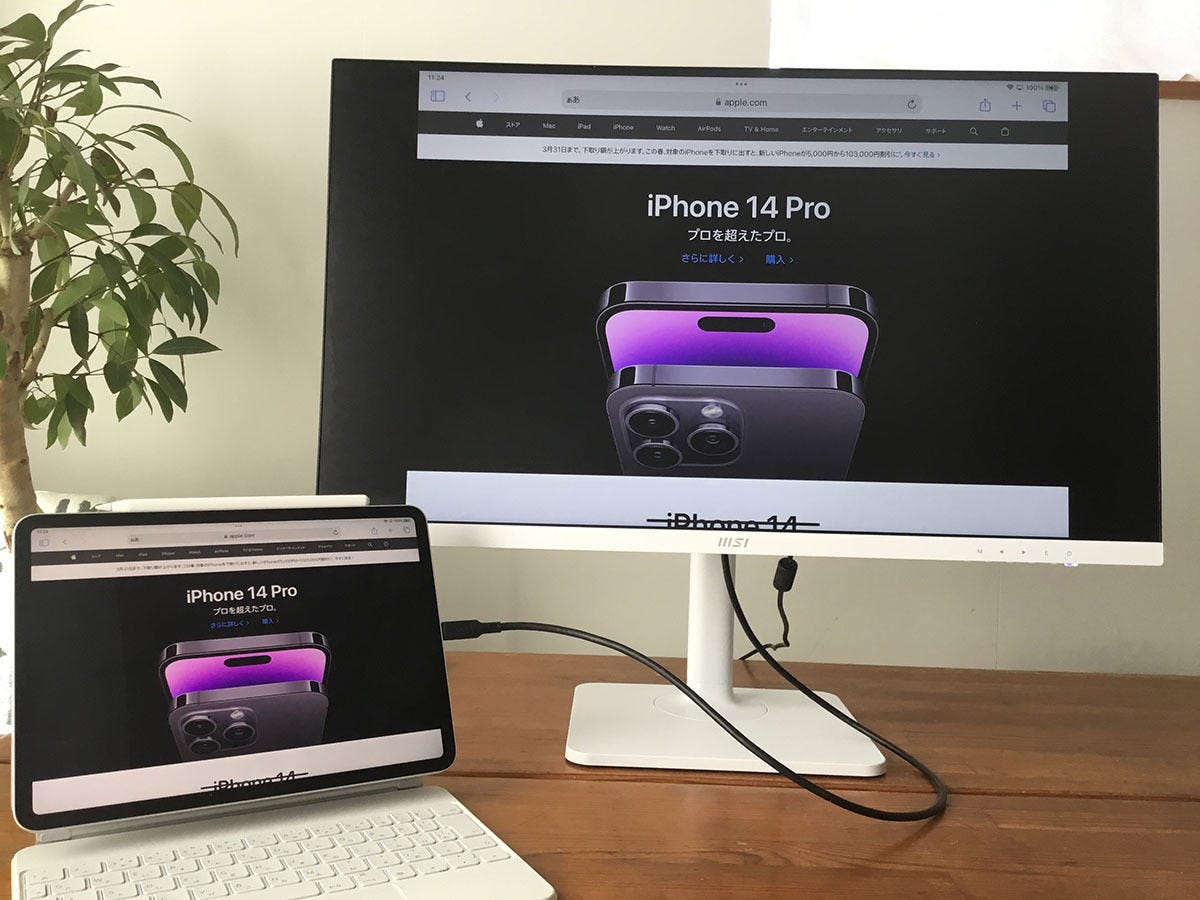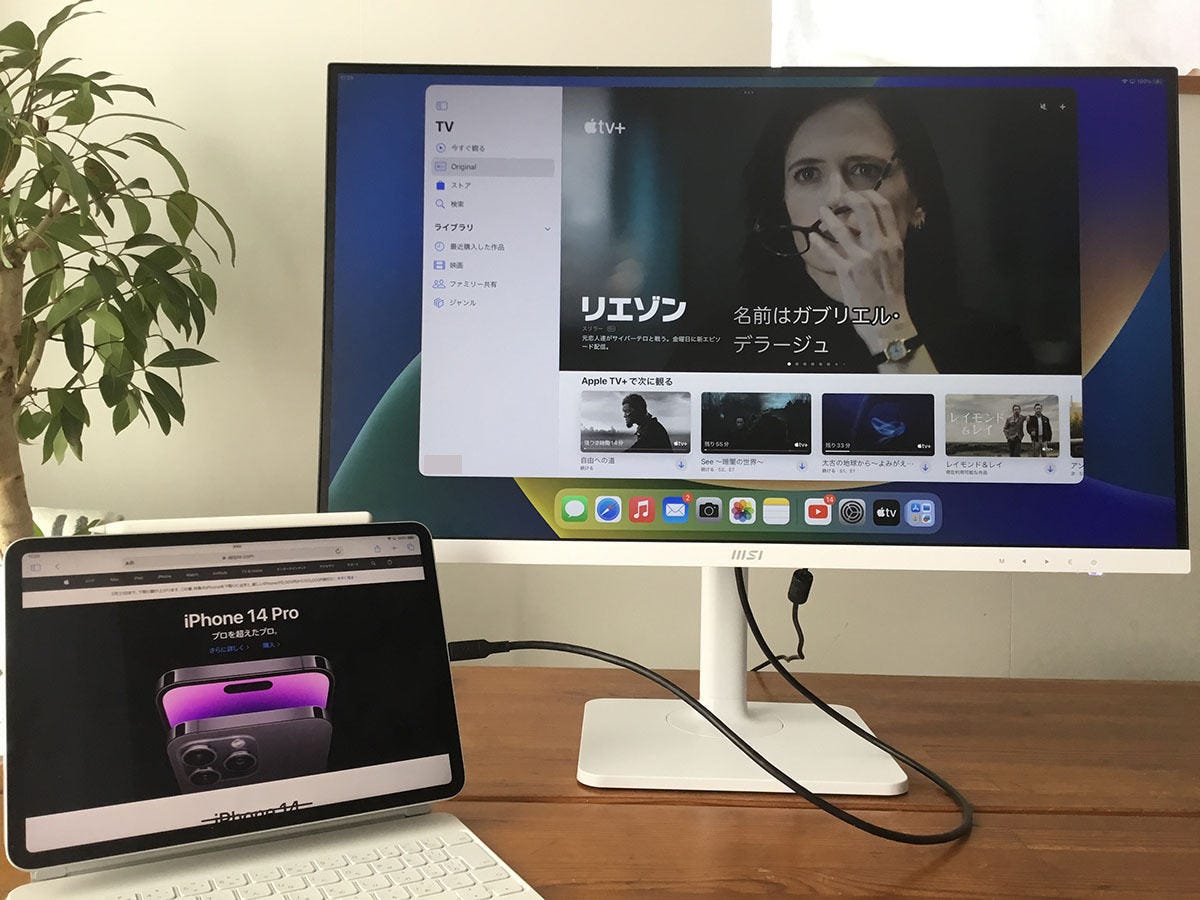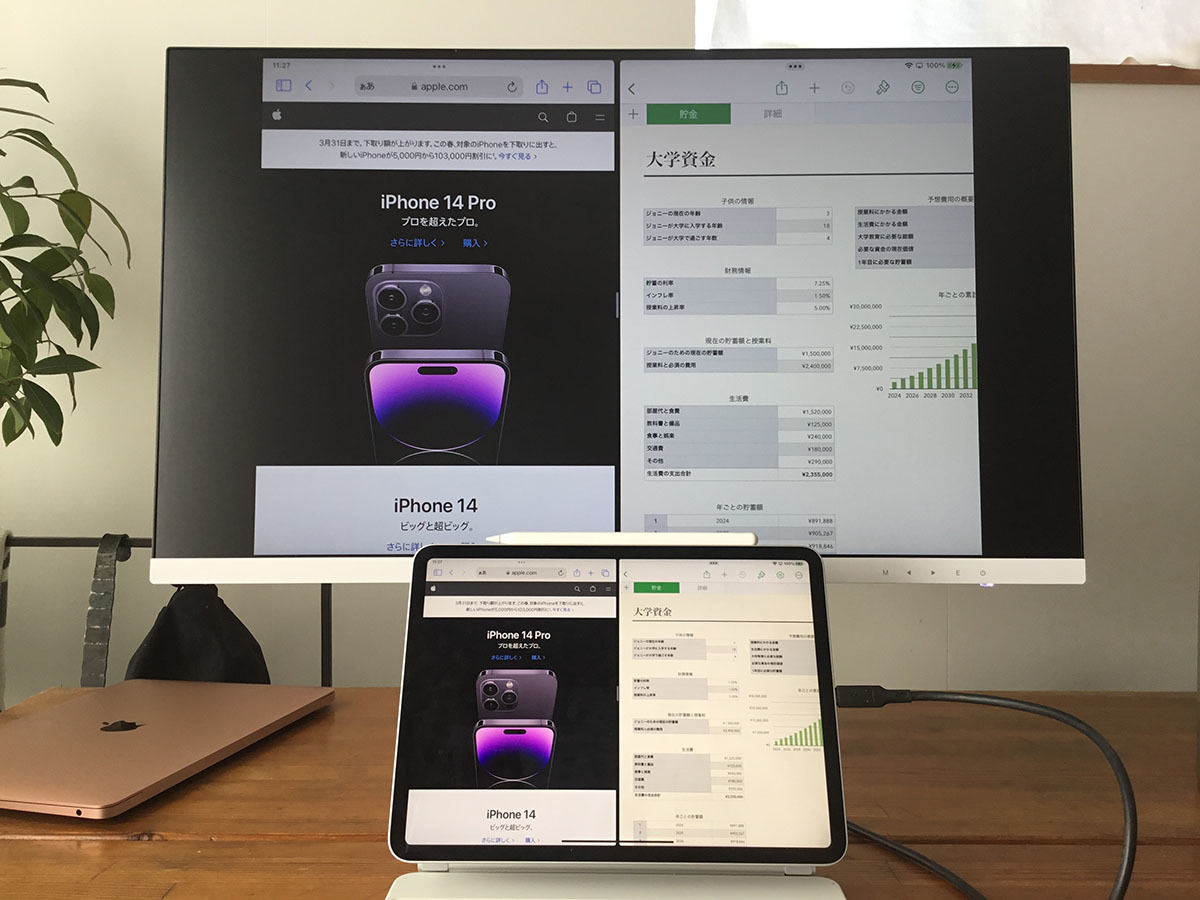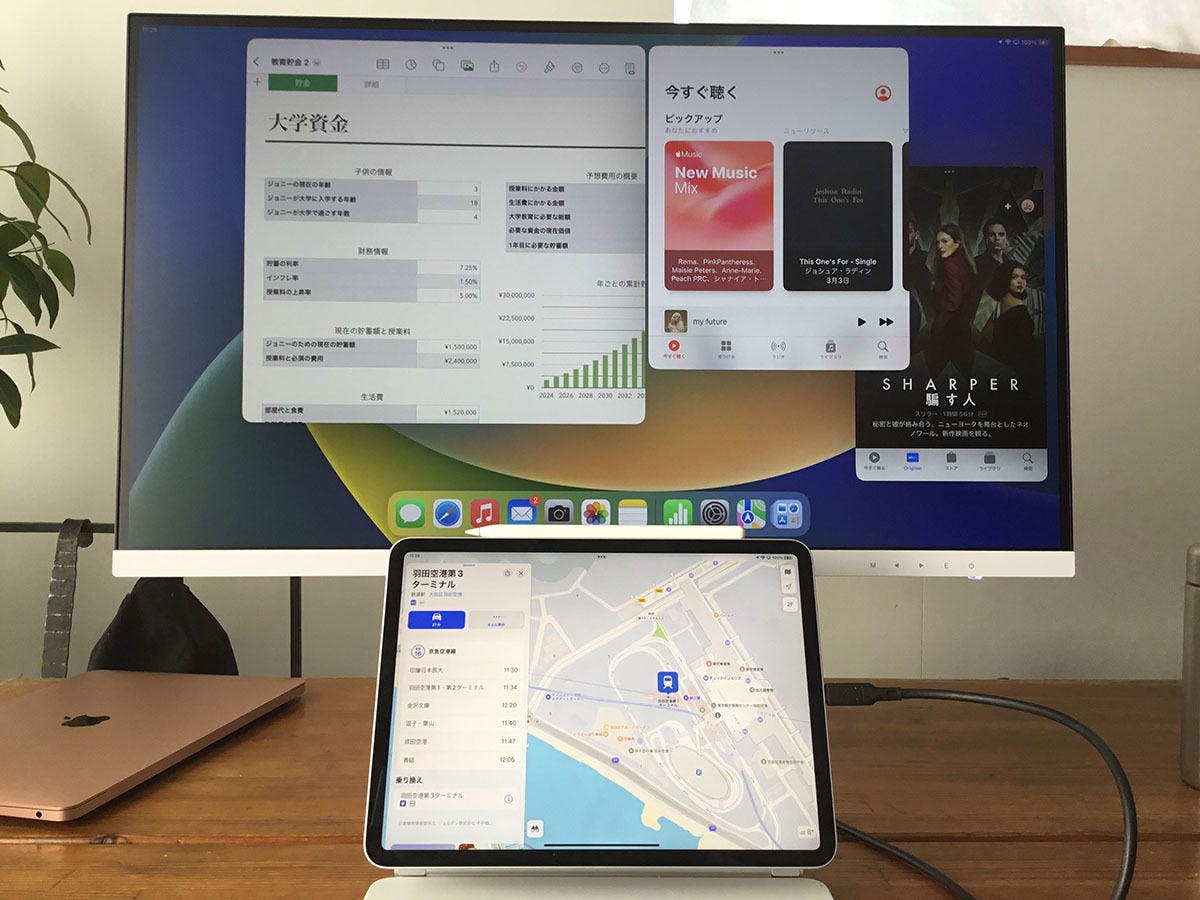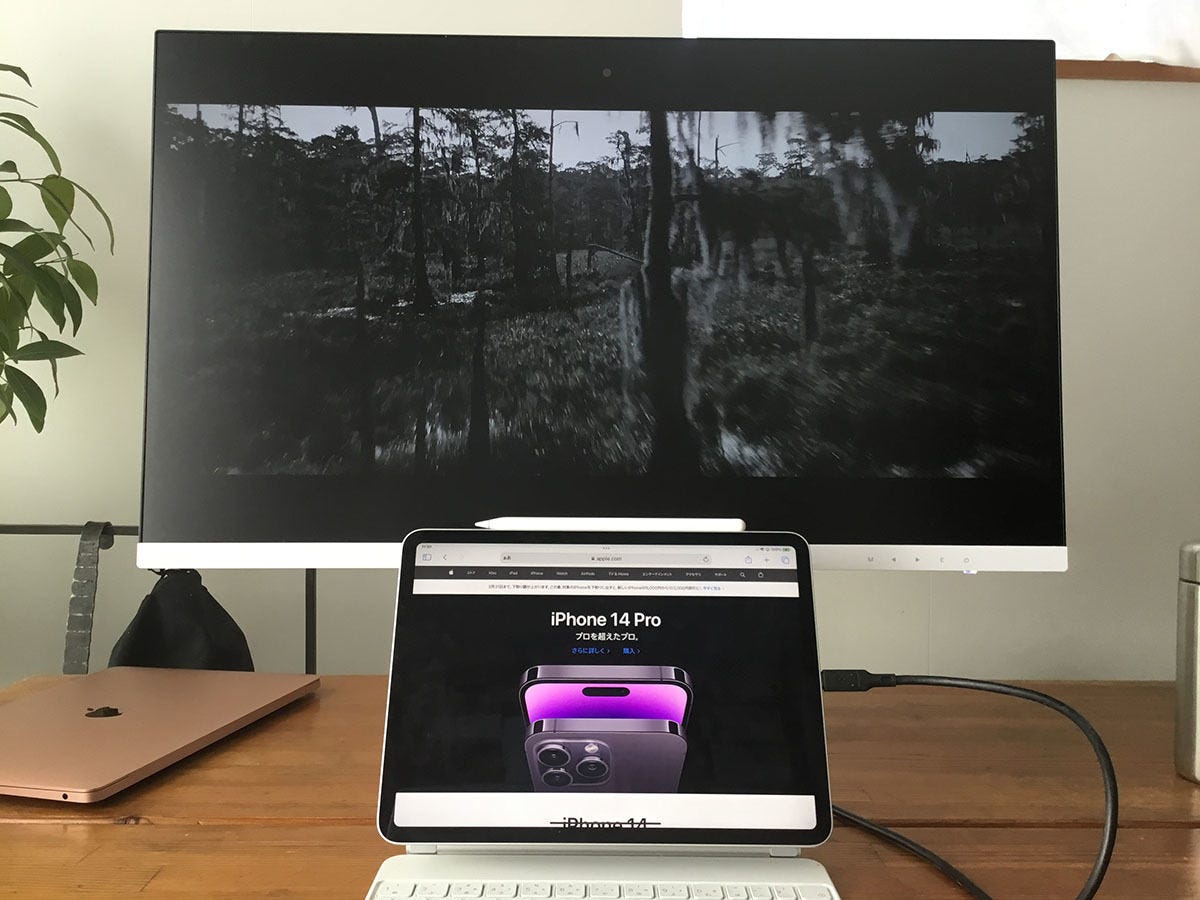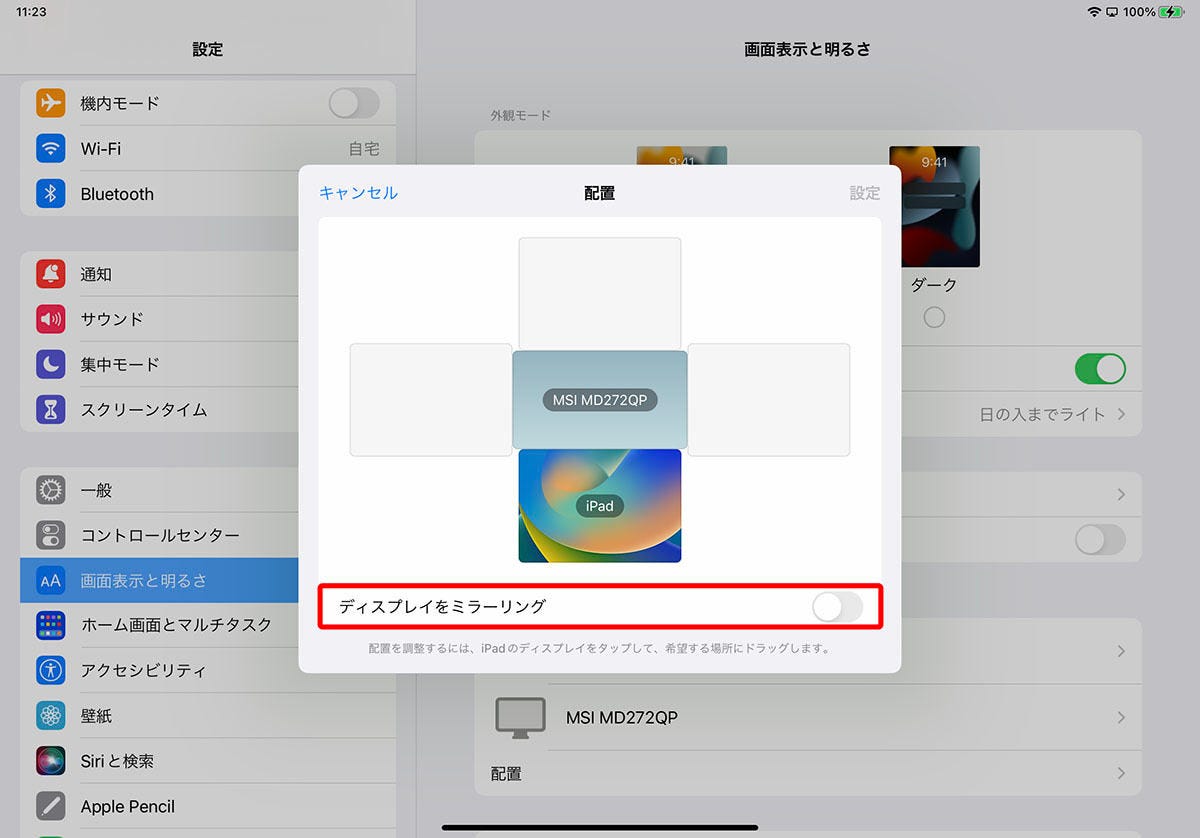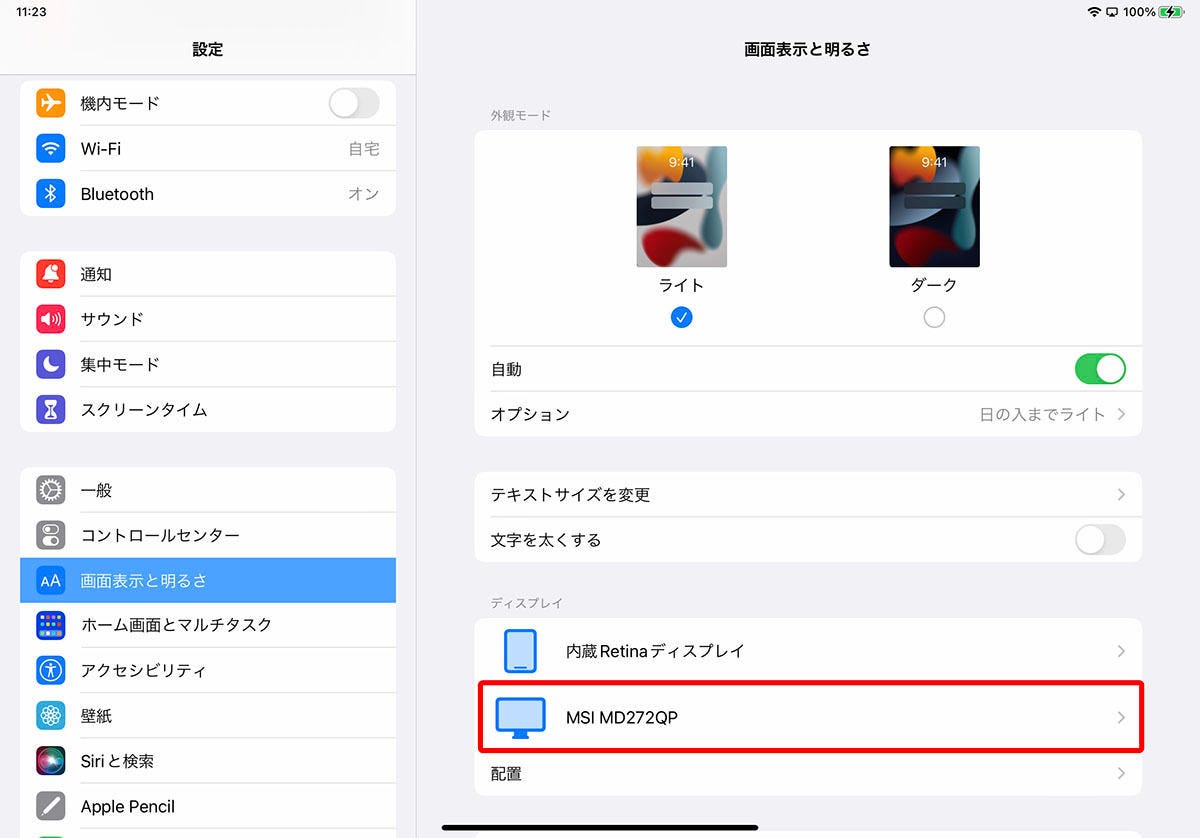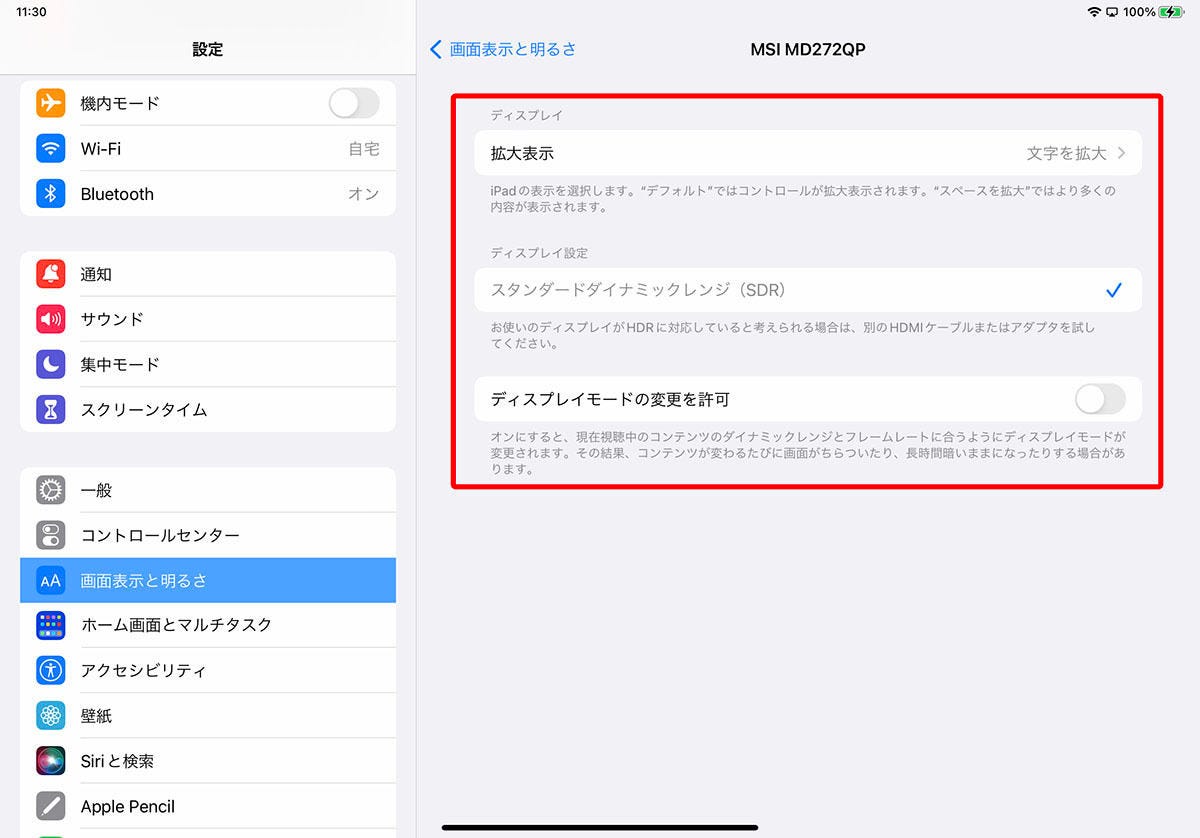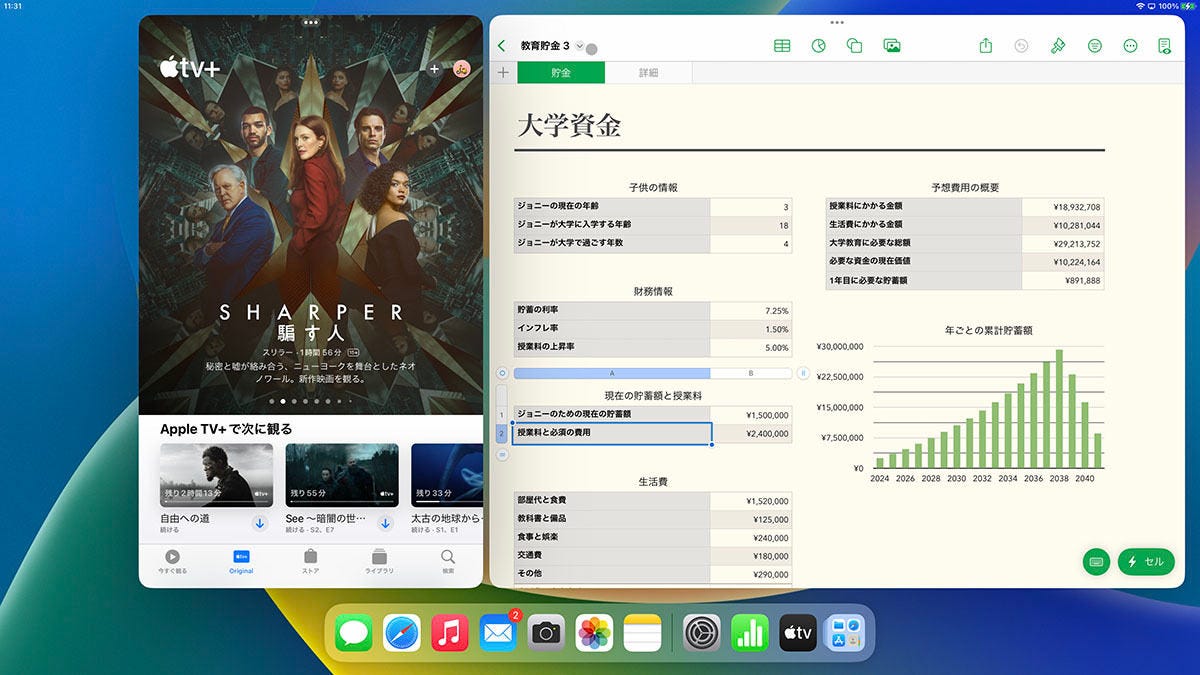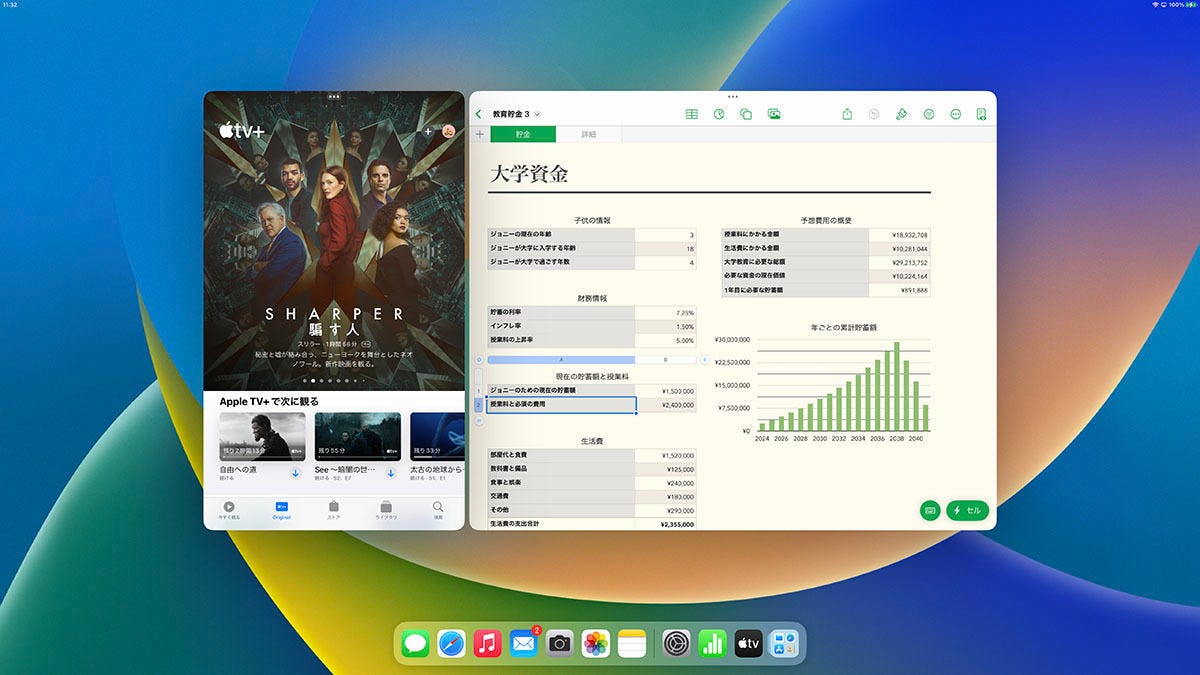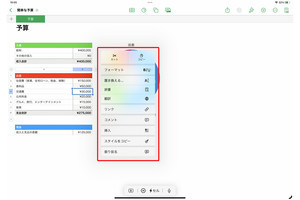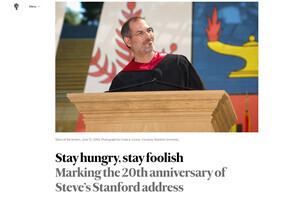前回、そして前々回と二回にわたって、iPadで外部(外付け)ディスプレイを選ぶ際の勘所について解説しました。自分好みのディスプレイは見つかったでしょうか。外部ディスプレイを手に入れたら、あとはiPadに接続して実際に使ってみるだけ。そこで今回は11インチのiPad Pro(第4世代)+USB-Cディスプレイを例に、外部ディスプレイの接続方法や表示モードの切り替え、そして各種設定について解説します。
USB-Cケーブルには注意!
iPadへの外部ディスプレイの接続方法は、パソコンで外部ディスプレイを使ったことがあるなら特に難しいことはありません。基本的には外部ディスプレイをACアダプタ経由で電源に接続してオンにしたあと、外部ディスプレイとiPadをそれぞれのインターフェイスに合わせて該当のケーブルで接続するだけです。
USB-Cポートを搭載した現行のiPadであれば、USB Power Delivery(USB-PD)に対応したUSB-C接続のディスプレイ(以下、USB-Cディスプレイ)とはUSB-Cケーブル1本で接続でき、iPadへの電源供給もディスプレイ経由で行えます。
ただし、この場合1点注意したいのは使用するケーブルです。USB-Cケーブルであればどんなものでも接続できるわけではなく、映像信号を伝送することのできるAlternate Modeに対応し、かつUSB PDにも対応したケーブルが必要となります。
たとえばApple純正品の場合、「USB-C充電ケーブル」(1m:2,780円)は上記の条件に満たさないため、「Thunderbolt 3ケーブル」(0.8m:6,180円)が必要です。Apple純正品はやや高価に感じるなら、より安価に販売されているサードパーティ製品を検討しましょう。
-
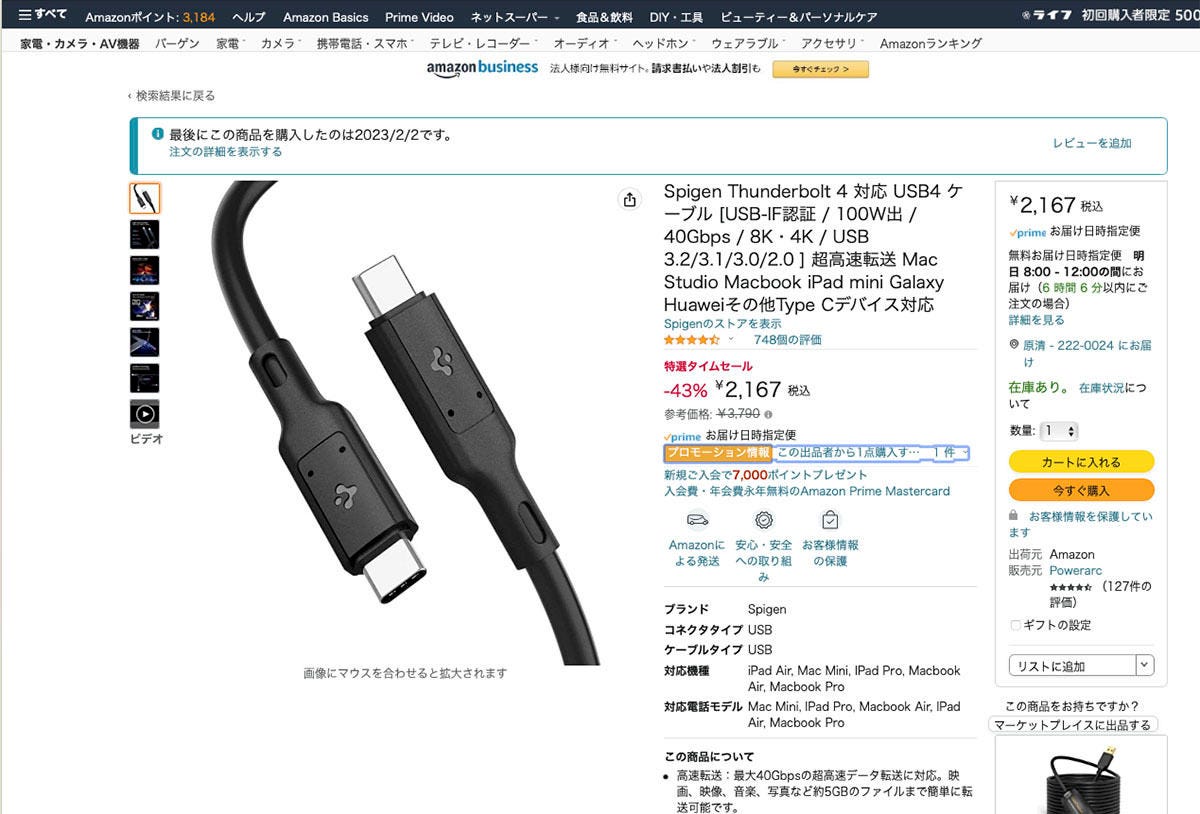
サードパーティからもさまざまなUSB-C対応ケーブルが発売されています。筆者は、「Spigen Thunderbolt 4 対応 USB4 ケーブル」を利用しています(価格3,790円ですが、原稿執筆時点ではタイムセールで2,167円)
ミラーリングモード、それとも拡張モード!?
iPadを外部ディスプレイに接続するとiPadの画面が外部ディスプレイに表示されますが、「どのような画面が表示されるか」はお使いのiPadのモデルによって異なります。わかりやすくいえば、M1やM2チップを搭載しているかどうかで外部ディスプレイの表示モードが異なるのです。
まず、M1やM2チップを搭載していないiPadの場合は「ミラーリング(モード)」のみとなり、外部ディスプレイにはiPadと「同じ画面」が表示されるだけになります。
一方で、M1やM2チップを搭載したiPad Air(第5世代)、12.9インチiPad Pro(第5世代以降)、11インチiPad Pro(第3世代以降)では、iPadOS 16の新機能である「ステージマネージャ」を利用した外部ディスプレイへの拡張表示に対応しており、ミラーリングに加えて「拡張モード」が利用できます。つまり、外部ディスプレイを別画面(iPadの画面の拡張画面)として利用できるわけです(利用するには、Magic Keyboardまたはキーボード&マウスなどのポインティングデバイスが接続されている必要あり)。
もちろんミラーリングだけしかできないiPadでも、外付けディスプレイに接続することでiPadの画面をより大きく表示して作業したり、プレゼンテーションに利用したりできます。
また、小さなiPadの画面ではやや表示や操作がしにくいと感じるSplit ViewやSlide Overを使ったマルチタスクも、大きなディスプレイに表示することでより作業しやすくなるでしょう。
とはいえ、パソコンで外部ディスプレイを利用するときと同じように、ミラーリングモードよりもやはり拡張モードのほうがたくさんのウインドウを同時に表示して、広々とした環境で作業できるので作業効率はアップします。
iPadの外部ディスプレイをミラーリングで利用する場合、外付けディスプレイには2〜3つのウインドウしか表示できませんが、拡張モードであればiPadの画面に1つのウインドウ(またはSplit VeiwやSlide Over、ステージマネージャの機能で複数のウインドウ)を表示し、そして外部ディスプレイにもさらに多くの別のウインドウを表示可能です。
iPadの画面でネットをしながら、外部ディスプレイでは動画や写真、電子書籍を大画面で表示して楽しむ、といったこともできてしまいます。やはり、このあたりの柔軟性や利便性の高さがミラーリングにはない、拡張モードの大きなメリットです。
外部ディスプレイの設定を見てみよう
M1やM2チップを搭載したiPadの場合、Magic Keyboardやキーボード&マウスが接続された状態で外部ディスプレイを接続すると、自動的に外部ディスプレイで「ステージマネージャ」がオンとなり、拡張モードとして利用できる状態になります。ミラーリングモードへ切り替えるには、「設定」 アプリを開いて[画面と明るさ]を選択し、[ディスプレイ]欄にある[配置]をクリック。そして、[ディスプレイをミラーリング]をオンにするとミラーリングモードへ切り替わります。一方で拡張モードへ戻す場合は、[ディスプレイをミラーリング]をオフにするだけです。外部ディスプレイをどのように利用したいかによって、素早く表示モードを切り替えられます。
そのほか、拡張モードで利用する際は[配置]メニューから外部ディスプレイの配置位置などを変更できますが、それらの設定に関しては、次回の記事「iPad+外部ディスプレイでステージマネージャを使いこなそう(仮)」でお届けしたいと思います。
今回の記事では、iPadに外部ディスプレイを接続した際のミラーリングモード、拡張モード共通の設定について最後に紹介しておきます。iPadの「設定」アプリの[画面と明るさ]を表示すると[ディスプレイ]欄に[内蔵Reteinaディスプレイ](iPadの画面)に加えて、接続したディスプレイの名前が表示されるので、ここから各種設定が可能です。
まず、[拡大表示]では、外部ディスプレイの表示解像度を変更できます。[デフォルト]から[スペースを拡大]に切り替えると外部ディスプレイのピクセル密度が上がるため、より多くのコンテンツを表示できます。一方で、文字は小さく表示されますので、見えにくい場合は[デフォルト]を選ぶことで画面に表示されるコンテンツやメニューの文字などが大きく表示されます。
次に[ディスプレイ設定]ではHDR10規格を採用したディスプレイを接続している場合、表示を[スタンダードダイナミックレンジ]、またはHDR(ハイダイナミックレンジ)表示に切り替えることができます。また、[ディスプレイモードの変更許可]をオンにした場合は、視聴中の動画コンテンツのダイナミックレンジとフレームレートに合うようにディスプレイのモードが自動的に調整されます。