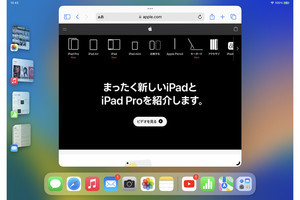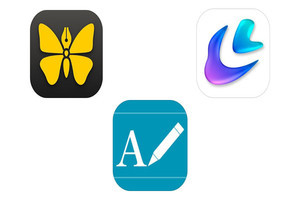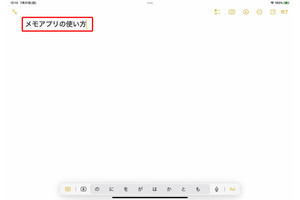iPadOS 16では標準搭載されているさまざまなアプリが「デスクトップクラス」に進化しています。デスクトップクラスとは、つまりMacに搭載されているアプリのように高機能になったということ。中でも、もっとも進化したのが、iPadをパソコンライクに利用するうえで重要な「ファイル」アプリです。一見するとiPadOS 15から変わっていないように見えますが、目立たないところで新しい「ファイル」アプリは大きな変更が加えられていますので、1つずつ紹介しましょう。
階層の移動やフォルダ操作が楽に
iPadに標準搭載されている「ファイル」アプリは、iPad内やクラウド上、または外部ストレージやファイルサーバなどに保存されているファイルにアクセスするためのもの。Macの「Finder」のように、iPadでファイルを開いたり、保存したり、検索したりする際には必ずといっていいほど利用するアプリです。
iPadOS 16で「ファイル」アプリを開いて気づくのは、まず上部にナビゲーションボタンが追加されたこと。[<][>]アイコンをタップすることでフォルダ階層を移動したり、アイコンを長押しすることで一気に最上位の階層にまで移動ができます。
また、[<][>]アイコンの脇にはフォルダ名が表示されますが、この脇にあるボタンをタップすると、フォルダのコピーや名称変更、移動、[情報を見る]が利用できます。
ファイルの並び替えや操作も簡単に
「ファイル」アプリは「アイコン」「リスト」「カラム」でファイルの表示方法を選択できます。iPadOS 16ではリスト表示にした際、上部のリスト表示ボタンをタップすると、これまでの[名前]や[種類][日時]などの並び替えに加えて、新たに[表示オプション]が追加され、ここをタップすることで、[種類]や[日時][サイズ][共有元]でグループに分けて表示できます。
また、[名前]や[種類][日時]などの列ヘッダが上部に表示されるようになり、ここをタップすることで昇降順を変更できます。
加えて、ファイルを開いたり保存したりする際に表示されるウインドウがMacのようなレイアウトに変更され、ファイルの選択やファイルの移動、ファイルへのタグ付けなどが簡単に行えるようになっています。
ファイルの拡張子が変更可能
iPadOS 16の「ファイル」アプリでは、ファイルの拡張子を変更できるようになっています。[アイコン表示]や[リスト表示]のボタンをタップして表示される[表示オプション]から[すべての拡張子を表示]を選ぶと、ファイル名の最後に拡張子が表示されます。そして、ファイルを長押しして[名称を変更]を選ぶと名称のほかに、拡張子の変更も可能になります。
細かな変更がほかにもいっぱい
ここまで紹介してきたものが主なiPadOS 16の「ファイル」アプリの変更点ですが、実は使ってみると地味ながらほかにもさまざまな改良が加えられていることがわかります。
まず1つ目は、フォルダサイズの表示が可能になったこと。フォルダを長押して[情報を見る]から確認することができます。これまでファイルサイズの確認はできましたが、フォルダサイズも確認できれば時には便利です。
また、ファイルを長押しした際のメニューに、[新規フォルダ]の項目が追加されています。1つのフォルダを選んだ際はそのファイルを含むフォルダを、複数のファイルを選んだ際はそれらファイルをまとめたフォルダを即座に作成できます。
さらに長押しした際に、[クイックアクション]のメニューも新たに表示されるようになり、マークアップ機能を呼び出してファイルに書き込みを加えたり、ファイルサイズを最適化したりできるようになっています。