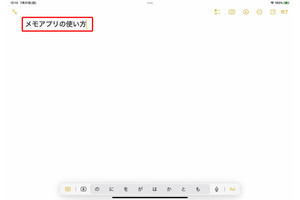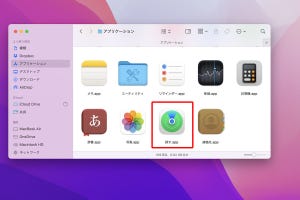iPadで文書作成するための方法として前回は標準アプリの「メモ」について解説しました。「メモ」でも簡易的な書類は作成できますが、見栄えのするしっかりとした書類を作るには、やはり専用アプリを使ったほうがいいでしょう。iPad向けの文書作成アプリはさまざまありますが、その中でも筆頭に挙がるのが、MacやWindows PCでは定番のワープロソフトである「Pages」と「Microsoft Word」です。iPad向けにもそれぞれアプリがリリースされていますので、それぞれの特徴や使い方を理解して使ってみましょう。
Pagesは無料で使える
Apple純正のワープロとして知られるのが、表計算アプリの「Numbers」、プレゼンアプリの「Keynote」と並んで、Appleのオフィススイート「iWork」に含まれる「Pages(ページズ)」です。その歴史は古く、初代バージョンがMac向けに公開されたのは2005年のこと。iPad版は、2010年の初代iPadのリリースに合わせて登場しました。
Pagesの一番の大きな特徴といえるのは、なんといっても「無料で使える」こと。新規購入したiPadにプリインストールされているほか、App Storeでも無料で配布されています。つまり、一部有料のMicrosoft Word(以下、Word)と違って、iPadを購入した瞬間から手間やコストをかけることなく、すぐに文書作成できるのが大きなメリットです。
テンプレートから楽に作れる
また、もう1つのPagesならではの大きな特徴といえるのが、豊富なテンプレートをもとに書類作成を始められること。研究レポートやエッセイ、学期末レポート、プロジェクト提案書、私小説、ガイドブック、写真集、ビジネスレター、履歴書、ちらしなど多種多様なテンプレートがあらかじめ搭載されているので、「こんな書類を作りたい!」という目的にマッチしたものを選び、あとはテンプレートのテキストやイメージを「置き換えていく」だけで書類を作成できます。
Appleがデザインしたテンプレートはどれも美しくデザインされているので、どんな見た目にしようかな?と悩むことがないのは、書類作成に不慣れな人にとってはうれしいところ。また、書類作成に長けた人でも、いちからレイアウトを考えて作るよりも、テンプレートを利用したほうが素早くハイクオリティな書類を作成できるという利点があります。
もちろん、自由なデザインでページをレイアウトしたい場合は、「空白」のテンプレートを使っていちからテキストボックスやイメージなどのオブジェクトを追加して作成できますし、テンプレートを利用して一部をオリジナルに変更したりすることもできます。
そのほかのPagesのメリット
「無料であること」「テンプレートを利用して見栄えの良い書類を作れること」に加えて、以下の5つのポイントもPagesならではのメリットといえるでしょう。
- ユーザインターフェイスがわかりやすく、直感的に操作できる
- iCloudへ簡単に保存でき、MacやiPhoneなどに書類作成を引き継げる
- 共同制作の機能を使ってほかの人とリアルタイムに書類を作成できる
- PDFやWord、EPUB、標準テキスト、RTFなどの形式で書き出せる
Pagesが登場した当初はWordと比べると、ワープロとしての機能に見劣りする部分があったのは確かですが、今では一般的な書類を作成する分には十分に高機能で実用的です。
ただし、Pagesのデメリットといえるのが、Wordと比べると知名度が低く、利用者数が少ないということ。また、PagesはWindows版がなく、Windows PCで利用するにはWebブラウザ経由となり、利便性は高くありません。そのため、Pagesで作った書類をAppleユーザ以外と共有する場合は注意が必要です。Pagesで作成した文書はWord形式に変換できるものの、書類によってはフォントやレイアウトが崩れてしまうという問題も起こりえます。
Wordは有料をクリアできれば
このように「世の中がWord」で回っている以上、iPadで文章作成をする際にPagesでは事足りない場合もあります。そこで、当然のように多くの人が活用しているのがオフィス文書のデファクトツールといえる「Word」です。特にiPadでビジネス文書を作成したり、編集したりする際はiPadにインストールしてあると安心でしょう。
ただし、Wordは誰でも無料で使えるアプリではありません。画面サイズ10.1インチ以下のタブレットでは無料版の「Office Mobile」を使うことで閲覧や簡易編集が行えますが、10.1インチより大きいタブレットでは閲覧のみに限られ、書類の作成や編集を行うには「Microsoft 365」のサブスクリプションへの加入が必須となります。iPadでいえば9.7インチモデルなら問題ありませんが、iPad AirやiPad Proで利用するには有料となるため、人によってはこの点に二の足を踏んでしまうかもしれません。
-
モバイルデバイス用にリリースされている「Office Mobile」は、10.1インチ以下のデバイスであれば閲覧や編集が行えます。しかし、それより大きいデバイスで書類の作成や保存、編集を行うにはサブスクリプション版 (Microsoft 365)の加入が必要です
やっぱりWordは優秀
とはいえ、この点さえクリアできれば、iPadで文章作成にWordを利用するメリットはさまざまあります。その最たるものは、以下のポイントとなるでしょう。
- MacやWindows PCで使うのと同じ操作感で使用できる
- Pages以上に、文書作成のための豊富な機能を利用できる
- MacやChromeなどほかのOSとの互換性が高く、ファイルの共有に困らない
- One Driveにクラウド保存でき、ほかのデバイスをファイルを共有できる
- Pagesと比べて利用者が多いため、わからないことを調べやすい
はじめてWordを使う人にとっては高機能であるため使いづらく感じるかもしれませんが、そうでない限りはやはり日本語文章作成のために欠けている機能がないWordは、iPadでも大きな力を発揮するアプリです。
では、PagesとWordはどちらがいいのか?という冒頭の問いに戻ると、その答えはどのような文章を作成するかによって異なりますし、利用者の慣れの問題もあるので一概には言えません。
Wordは有料なうえに使いづらく、Pagesだけで事足りると考える人もいれば、ビジネス文章のやりとりには不可欠なのでPagesははじめから見向きもせず、Wordだけを使う人もいるでしょう。もしくは、PagesとWordを用途によって使い分けている人もいるはずです。
ちなみに、私の場合は「ほかとは共有しない」書類は、見栄えがよく、また簡単に操作できるPagesを使って作成し、他人と共有する/または共有する可能性のある文書は「Word」を使うようしています。Wordにもあらかじめテンプレートが搭載されていたり、レイアウト機能を使えたりしますが、その点はPagesが優秀。一方で、書式設定や校閲、校正などの機能はWordのほうが長けていると感じるからです。
このようにiPad向けの二台巨頭のワープロアプリといえども両者の特徴はやや異なりますので、これから初めてiPadで文章作成を行う場合は、どちらがいいかを確かめるためにまずは無料で使えるPagesを試してみるのがいいでしょう。もしくは、すでにMicrosoft 365に加入しているのであれば、もちろんWordから試してみるもありです。