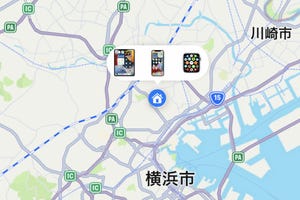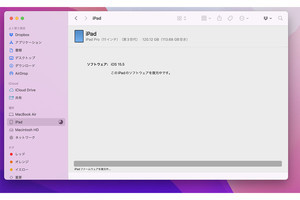紛失や盗難のリスクに備えてiPadで最低限やっておきたい対策について前回お届けしました。では、実際にiPadを失くしたり、盗まれたりしてどこにあるのかわからなくなったときはどうすればいいのか? iPadの位置情報を確認して取り戻すまでの具体的な手順について見ていきましょう。
「探す」アプリから探す
iPadをなくしてしまったときに真っ先に試したいのは、iPadの現在地の確認です。「iPadを探す」機能と位置情報サービスをオンにしていれば、同じApple IDに紐づいた別のAppleデバイスから「探す」アプリを使ってiPadの位置情報を確認することができます。
「探す」アプリを起動して[デバイスを探す]というタブをクリックすると、「探す」機能をオンにしているApple製品の一覧が表示されるので、そこから紛失したiPadを選びます。すると、画面上の地図内にiPadのアイコンが表示され、現在地と最後に確認された時間を特定することができます。
また、地図上に表示されているiPadのアイコン脇にある[i]ボタンをタップすると、その位置の住所がわかるほか、[経路]をタップすることでその場所までの経路を確認できます。もし、その場所に着いたのに見つからない場合は、[サウンドを再生]をクリックしてiPadから音を鳴らすことで見つけやすくなります。
手元に「探す」アプリを利用できるデバイスがない場合は、WEBブラウザの利用可能なマシンを借りるなどして、iCloud.comの「iPhoneを探す」からiPadを探すこともできます。
電源がオフ、またはオフラインの場合は?
ただし、ここで現在地を特定できるのはiPadの電源がオンになっていて、オンラインの状態であるときです。iPadの電源が切れていたり、オフライン状態だったりすると、iPadはリアルタイムの位置情報を送信できません。しかし、そうしたケースを想定して「探す」には2つの便利な機能が用意されています。
1つ目は[最後の位置情報を送信]というもので、[iPadを探す]からこの設定を有効化していれば、バッテリ残量が少ない場合にiPadの位置情報がAppleに自動的に送信されます。そして、「探す」アプリを開けば、バッテリが切れで電源が落ちたときの位置を特定することが可能です。電源が切れたあと別の場所にiPadが移動してしまうと役に立ちませんが、そのままその場所で見つけられる可能性もあります(ただし、最後の位置情報が送信されてから7日以上経過しているデバイスについては位置情報を確認できません)。
もう1つは、iPadがオフラインのときに役立つ機能です。[iPadを探す]の設定で、["探す”ネットワーク]を有効化していれば、iPadがWi-Fiにつながっていなくても、Appleの「探すネットワーク」を使って現在地を特定できます。
「探すネットワーク」とは、簡単にいえば他の人が持っているAppleデバイスが、紛失したiPadのBluetooth信号を拾って位置情報を特定してくれる仕組みのこと。iPadの電源がオンになっていてBluetoothおよび位置情報サービスが有効になっていれば、紛失したiPadの周りにあるAppleデバイスが位置情報を特定してくれるのです。ただし、山の中など周りにAppleデバイスがないような場所では特定される可能性が低くなります。
紛失モードを設定する
「探す」機能を用いて紛失したiPadが見つかった場合、近くにあるならばすぐに現地に向かって回収するのもいいでしょう。しかし、遠いところにあって回収までに時間がかかったり、最後に確認された時間が古くて、本当にその場所にあるかどうかわからないこともあるでしょう。
そうしたときには、まずはiPadの安全を確保するようしましょう。「探す」アプリを起動して行方不明のiPadを選択したら[紛失としてマーク]を[有効にする]を選びます。これによってiPadが紛失モードとなり、位置情報が使用可能になったときに通知が届いたり、支払いカードが停止されたり、iPadを発見してくれた人に電話番号やメッセージを伝えたりできます。また、iPadには自動的にアクティベーションロックがかかるので、たとえ第三者の手にわたっても持ち主のApple IDの入力なしには使ったり、売却したり、リセットしたりできなくなります。
また、「探す」アプリ上に表示されたiPadのアイコン脇にある[i]ボタンを選択して、[このデバイスを消去]からiPadのデータを消去することも可能です。これにより、iPadがオンラインになったとき、全ての情報がデバイスから削除されます。
なお、iPadを消去すると位置情報の追跡はできなくなりますが、iPadOS 15以降をインストールしたiPadならば、消去した場合でも「探す」を使ってその位置を突き止めたり、音を鳴らしたりすることができます。
見つからない!場合の対応
「探す」機能を使ってiPadを無事回収できれば、それに越したことはありませんが、場合によっては見つからないこともあるでしょう。
その際には、紛失したことを警察に届け出るようしましょう。その際には、デバイスのシリアル番号の提示を求められることがありますので伝えます。
iPadのシリアル番号を確認するにはいくつかの方法がありますが、iPadが手元にない場合は、別のデバイスからWEBブラウザで「appleid.apple.com」にアクセスしてApple IDでサインインすると、[デバイス]セクションから確認できます。
また、紛失したiPadがセルラーモデルの場合は、通信事業者にも届け出ましょう。アカウントの使用停止手続きをすることで、通話やテキスト送信、データ通信に使われないようにしてもらえます。
なお、紛失したiPadでそもそも「iPadを探す」を有効にしていなかった場合は位置情報の特定は難しいものの、できることはいくつかります。警察や通信事業者への届け出に加えて、Apple IDのパスワードおよび、iPadで使っている各種サービスのパスワードを悪用されないように変更するようしましょう。