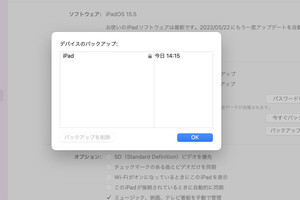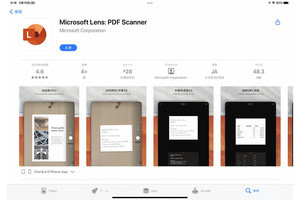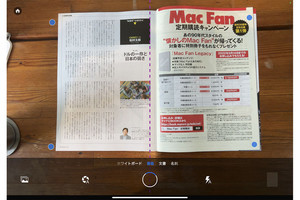MacやWindows PCと同じように、iPadを使っていると突然何らかの原因でiPadの調子が悪くなることがあります。アプリが起動しなくなったり、画面が反応しなくなったり、そもそもOSが起動しなくなったりなど、不具合の内容や深刻さはケースバイケースでしょう。では、iPadがそんな事態に見舞われたときにどうすればいいのか。最低限知っておきたいトラブル時の対処法をしっかりと覚えておきましょう。
ソフトウェアが原因なら解決できるかも?
iPadに何かしらの不具合が起きたとき、その原因として考えられるのは「ハードウェアの問題」と「ソフトウェアの問題」に大別されます。前者は、電源ボタンが壊れていたり、画面が破損していたり、内部のパーツが接触不良を起こしていたりなど物理的な故障によるもので、ユーザ自身でそれらを直すことは難しく、Appleのサポートに問い合わせる必要があります。
一方で、ソフトウェアが原因で生じた不具合は、ユーザ自身で解決できる場合があります。これから紹介する対処法はどれも手軽に行うことができるものなので、何かしらの問題が起きたら1つずつ試してみましょう。ハードウェアが原因なのか、ソフトウェアが原因なのかがわからない不具合の場合も、これらの対処法を試してみることで、問題の原因を特定しやすくなるでしょう。
アプリが正常に動作しないとき
まず、iPadを使っていてアプリの調子が悪いときには、アプリを終了して再起動してみるのが手です。アプリの動作が遅かったり、フリーズしたり、突然終了してしまったりする場合は、これで解決することがあります。
iPadでアプリを終了するには、画面の下から上にスワイプして(ホームボタンのあるiPadの場合はホームボタンをダブルクリックして)Appスイッチャーを開き、アプリを上にスワイプするだけです。


OSやアプリが最新版ではないために問題が起きている可能性もあります。OSの場合は「設定」アプリの[一般]→[ソフトウェア・アップデート]、アプリの場合はApp Storeアプリで最新版がリリースされていないかチェックしましょう
iPadを再起動する方法
こうした方法を試してもアプリの調子がおかしい、またはiPad自体に何かしらの不具合が起きている場合、まずは「再起動」を試します。MacやWindows PC同様に、深刻ではない大抵のトラブルはこれで解決できるはずです。
再起動方法はホームボタンの有無によって手順が異なります。ホームボタン非搭載のiPadは、電源オフスライダが表示されるまでトップボタンと音量ボタンのどちらかを同時に長押しします。
一方のホームボタン搭載のiPadは、トップボタンを電源オフスライダが表示されるまで長押しします。いずれの場合も、電源オフスライダが表示されたらスライダをドラッグして電源を切ります。そしてトップボタンを再度長押ししてiPadの電源を入れ直します。
iPadを強制再起動する方法
再起動しようにも、画面が真っ黒になっていて操作を受けつけないときがあるかもしれません。そうした場合は強制的に再起動を行う、いわゆる「強制再起動」を試してみましょう。
ホームボタン非搭載のiPadは、トップボタンに近いほうの音量ボタンを押して素早く離し、トップボタンから離れたほうのボタンを押して素早く離し、その後にトップボタンを長押しします。
一方、ホームボタン搭載のiPadは、トップボタンとホームボタンを同時に押さえたままにします。いずれの場合も、Appleロゴが表示されたらボタンを離して構いません。
ホームボタン非搭載のiPadの強制再起動の方法は複数の操作が必要なので忘れてしまうこともあるとは思いますが、iPadがなんの操作も受けつけなくなったときに備えて、できる限り覚えておきたいところです。
起動中に動かなくなる際の対処法
強制再起動は、iPadの電源が入らなかったり、iPadの画面が真っ黒になって反応しなくなったり、画面がフリーズして操作を受けつけなくなったりしたときの対処方法です。これでも問題が解決しない場合は、ソフトウェアの問題ではなく、ハードウェアが故障している可能性が高いので、Appleのサポートへ問い合わせるようにしましょう。
ただし、「iPad起動中に動かなくなる(電源を入れると途中で動かなくなる)」というトラブルに関しては別の対処法が1つあります。それは、iPadをMacやWindows PCに接続してリカバリーモードにして対処することです。
その方法は、iPadとMacまたはWindows PCを有線ケーブルで接続し、macOS Catalina以降はFinder、それ以前のMacやWindows PCはiTunesを開き、認識されたiPadを選択します。そしてiPadが接続されている状態で、強制再起動を行います。
すると、iPadにリカバリーモードの画面が表示され、OSのアップデートまたは復元が行えます。ここでは、まずは[アップデート]を選び、OSをアップデートしてみましょう。iPad内の設定やコンテンツは消去されないので安全です。
一方で、それでも解決されない場合は[復元]をタップする必要がありますが、この場合はiPad内の設定やコンテンツが完全に消去されます。以前の記事で解説したようにiPadのバックアップをしっかりと取ってあれば、そのバックアップから元の状態に戻すことができます。
ただし、バックアップがない、または古い場合は、そのほかの方法がないか、Appleに問い合わせるほうがいいでしょう。それでも復元するしかないといわれたら、バックアップがない場合は初期状態から使い始めるか、バックアップが古い場合はその時点に復元してみて問題なく動作するか確認しましょう。
なお、そもそもトップボタンや音量ボタンが壊れていてリカバリーモードにできない、またはアクティベーションロックがかかっている(デバイスで「探す」をオンにすると自動的に有効になる)場合はAppleにサポートを仰ぐしかありません。
OSやアプリのバグが原因かも
iPadを使っていて何も不具合が生じないことに越したことはありませんが、iPadも電子機器なのでその可能性はゼロではありません。そうしたときに備えて今回紹介した対処法を知っていれば、すぐに問題解決できることもあるでしょう。
なお、iPadに生じるトラブルの中には、AppleがリリースしたOSやサードパーティのアプリがそもそも不具合(バグ)を抱えていて、それが原因で起きているものもあります。これらに関してはユーザ側ではいくら対処法を試しても直らないことが考えられますので、インターネットを使ってそうした問題がほかのユーザにも発生していないかをチェックしたり、Appleのサポートに問い合わせたりして確認してみましょう。