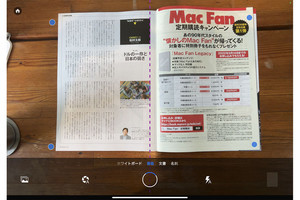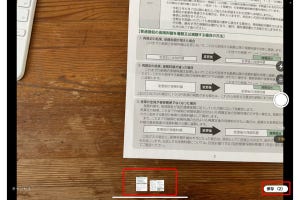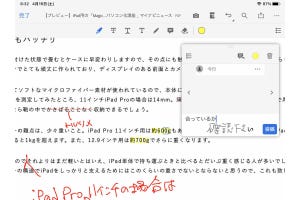iPadのカメラ機能を使って紙の書類をスキャンして手軽にデジタル化する方法として、前々回は標準の「メモ」アプリ、前回は「Adobe Scan」を紹介しました。しかし、このほかにもスキャン機能を搭載したiPadアプリは多数存在します。今回はその中でも特におすすめの3本「Microsoft Lens」「Evernote Scannable」「スキャナープロ」の特徴についてそれぞれ解説していきます。Adobe Scanの記事も参考にしながら、ぜひ好みの1本を見つけてください。
ワードやパワポに即変換できる「Microsoft Lens」
Microsoftからリリースされている「Microsoft Lens」の最大の特徴といえるのは、iPadのカメラ機能を使って書類をスキャンして保存する際に、さまざまな形式やエクスポート先を選べるという点です。
具体的には、スキャン後に[写真][PDF][OneNote][OneDrive][Word][PowerPoint]という6つの候補が表示され、この中から書類に適した形式またはエキスポート先を選択可能です。
たとえば[写真]を選べばJPEG形式で「写真」アプリ内に、[PDF]を選べばPDF形式でOneDriveに、OneNoteを選べばPDF形式でOneNote内に、[Word][PowerPoint]を選べばWordとPowerPointの形式でOneDriveに保存することができます。
標準の「メモ」やAdobe ScanではPDF形式での保存が前提ですが、Microsoft Lensではこのように書類に合わせてスキャン時に保存先やエクスポート先を柔軟に決定できます。
また、Microsoft LensはAdobe Scan同様にOCR機能を搭載しているので、スキャンした書類内のテキスト部分を認識し、自動で文字データに変換してくれます。スキャンした書類をWord形式で保存すれば、もはやそれは一般的なWord文章となんら変わりありません。もちろんテキスト認識時に難しい漢字などは誤変換される場合がありますが、比較的認識精度も高いので実用的と言えます。
Microsoft Lensは、Microsoftがリリースしているアプリだけあって、Microsoft製品を利用している人にとっては、一番の選択肢となるでしょう。
Evernoteユーザにはうれしい「Scannable」
情報をストックするためのアプリとして「Evernote」を活用している人に最適なのが、「Evernote Scannable」です。このアプリを使えば、スキャンした書類を手軽にEvernoteに保存できるほか、あらかじめ規定のノートブックを指定してスキャン後、自動的に保存することもできます。
また、スキャン後にユーザの望む形でファイルを保存したり、エクスポートできたりする点もMicrosoft Lens同様に使いやすい点です。加えて、たとえばPDFファイルとして保存したあとに、プレビュー画面へ戻ることが可能なので、もう1つは画像形式でメールで送信するという具合に、1度のスキャン後にスムースにさまざまな形で送信・保存できるのは便利でしょう。
ただし、撮影時の書類認識のタイムラグが若干発生すること、編集機能が回転や切り取りなどあまり多くないこと、WordやPowerPointなどのMicrosoft書類の形式には変換できないことは人によってはデメリットに映るかもしれません。
また、スキャンした画像や書類はEvernote(「Evernote Personal」か「Evernote Professional」)に保存されるとOCR機能で検索できますが、スキャンして画像やPDFとして送信、またはEvernote以外の場所に保存した場合は、書類内のテキストはOCRがかかった状態となりません。
-

プレビュー画面では、[Scannableの文書]をタップして名称を変更できるほか、その脇にある書類アイコンをタップすることで画像形式かPDF形式かを選択できます。[送信]または[保存]をタップすると送信や保存が可能です
実に高機能な「スキャナープロ」
サードパーティ製のスキャンアプリとしてもう1つ定評あるのが「スキャナープロ」です。このアプリで素晴らしいのは、本格的なスキャナアプリとあって、実に多彩な機能を搭載している点です。
OCR機能を搭載しているのはもちろん、回転やサイズ指定、消しゴム、カラー調整、テキストラインの歪み補正など多彩な編集機能や、柔軟なファイル管理機能、ファイルの圧縮・歪み補正・手ぶれ補正、iCloud同期などの機能が無料版でもひととおり利用できます。
基本的にはPDF書類へ変換するのが主となり、WordやPowerPointなどでは保存できませんが、Adobe ScanやMicrosoft Lens同等、もしくはそれ以上の機能が無料版でも利用できます。スキャン品質も非常に高いのも特徴です。
また、スキャナープロが素晴らしいのは年間3,400円(7日間無料)の有料サブスクリプションに登録して「Scanner Pro Plus」にアップグレードすると、このアプリならではの独自機能を使えるようになることです。
中でも便利なのはワークフローの作成機能。書類をスキャンしたあとに、たとえばファイル名を自動的に変更し、Dropboxの決められたフォルダにファイルをアップロードして、さらには、メールに添付して特定の宛先に送信する、といった一連の作業がワンタップで実行できます。
また、スキャンしたファイルをDropboxやGoogleドライブ、OneDriveなど特定のクラウドストレージへ自動アップロードする機能や、iCloud Driveへの保存、OCR機能を利用したアプリ内でのファイル検索、パスワード保護なども行えるようになります。頻繁に書類のスキャンを行う人ほど、便利に感じるでしょう。
このアプリの唯一残念なところを挙げるなら、それは無料版でスキャンした際は、PDFファイルに「Scanner Proで作成」という透かしが入ること。アプリ上では表示されませんが、自分のほかのデバイスやほかの人と共有する際には書類の下部に透かしが入ります。これは有料サブスクリプションに加入すれば削除できますが、そのためだけに年額3,400円を支払うのはちょっと…と思う人もいるでしょう。実によくできたアプリなので、透かし機能の削除だけをもっと安価に提供してくれればよかったです。
好みのアプリを見つけよう
ここまで3回にわたり、iPadのカメラ機能を使ってスキャンを行う際に便利なアプリを紹介してきました。ユーザの好みに合わせて、標準の「メモ」、Adobe Scan、Microsoft Lens、Evernote Scannable、そしてスキャナープロのいずれかの候補を第一にぜひ使ってみてほしいと思います。
また、これら以外にもサードパーティ製のスキャナアプリはほかにも存在しますので、気になる人はぜひApp Storeを検索してみてください。iPhoneで利用するなら「CamScanner」というアプリが定番ですし、また書類をファイルとしてスキャンするのではなく、書類のテキストだけを抽出するなら「一太郎Pad」もおすすめです。