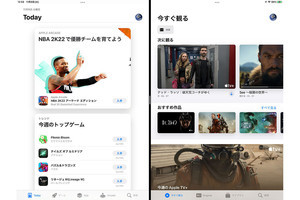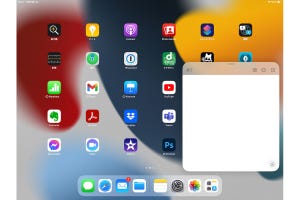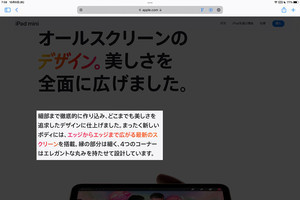いくらSNSが盛んになったとはいえ、メールは今でも日々のコミュニケーションに欠かせない手段の1つです。iPadには標準で「メール」アプリが搭載されているので、多くの人がメールのやりとりにこのアプリを活用しているでしょう。iPadでメールを送受信したり、閲覧したりする基本的な方法はすでに皆さんご存じだと思いますから、今回は以前お届けしたSafariの活用テクニックのように、「メール」アプリの一歩上をいく使いこなし方を解説していきましょう。
最低限しておきたい5つの設定
iPadの「メール」アプリを使いこなすには、まずは自分が使いやすいようにカスタマイズしておくことが一番重要です。「メール」アプリの各種設定は「設定」アプリの[メール]から行えますが、きちんとすべての設定項目を理解して使っていますか? ここでは特に重要な設定について解説していきます。
1)プレビューの行数を変える
「メール」アプリでメールボックスを開くと、受信メールがリスト表示されます。メールのタイトルに加えてメール本文のプレビューがデフォルトでは2行で表示されますが、この行数は最大5行まで表示することが可能です。多くの行数にしておけばメールの中身を確認するのに1件1件メールを開かなくてもよくなります。
2)スワイプオプションを活用する
毎日のようにたくさんのメールが届くとメールボックスはすぐにメールで溢れかえってしまいます。何も整理せずにそのままにしておくと目的のメールを探し出すのに苦労しますので、未読メールは既読にしたり、不必要なメールはゴミ箱に入れたり、わかりやすいようにフラグを立てたりしたいところです。しかし、メールを1件1件開いてから作業するのは効率的ではありません。そこでスワイプオプションを積極的に活用しましょう。スワイプオプションとはメールボックスリストをを左右にスワイプすることで各アクションを実行できる機能です。たとえば、左へスワイプして既読にしたり、右にスワイプして特定のボックスにメールをすぐに移動できたりします。
3)スレッドにまとめる
ここでいうスレッドとは、同じ件名でやりとりした一連のメールのことを指します。たとえば「会議について」というメールが送られてきたとき、これに返信したメール(Re:)も転送したメール(Fw:)も1つのスレッドに含まれます。「設定」アプリの[メール]→[スレッドにまとめる]をオンにしておけば同じ件名で受信したメールも送信したメールも1つにまとめられるので、メールの一連の流れを確認しやすくなります。また、[スレッドを全部そろえる]をオンにしておけば、ほかのメールボックスに移動した同じ件名のメールも1つのスレッドに含まれるようになります。
-

[最新のメッセージを一番上へ]をオンにしておけば、スレッドにまとめられたメールで最新のものが一番上へ表示されます。特に長いスレッドの場合は、最新のスレッドを読むのに下までスクロールしなくて済むのでオンにしておいたほうがいいでしょう
4)アドレスをマークして誤送信を防ぐ
メールを送信する際は、間違ったドメインへメールを送ることは極力避けたいものです。特に組織に属している人は誤送信による情報漏洩などには細心の注意を払う必要があるでしょう。そこで活用したいのが、「設定」アプリの[メール]→[アドレスをマーク]です。これをオンにして特定のメールのドメイン(@XXX.jpなど)を設定しておくと、そこに登録したドメイン以外にメールを送る際にメールアドレスが/宛名部分が赤く表示されるようになります。
5)返信時に添付ファイルを確認する
送られてきたメールに添付ファイルがついていた場合、返信時にその添付ファイルを含めるか、含めないかで迷うことがあります。特に、返信時に新しい受信者を追加したときなどは添付ファイルを含めたほうがいい場合もあるでしょう。そんなときは「設定」アプリの[メール]→[返信に添付ファイルを含める]をオンにして[受信者を追加したとき]に設定するか、送信時に[確認]するよう設定しておきましょう。
「メール」を便利にする小技
「メール」アプリの設定を確認したところで、次は「メール」アプリを便利に使いこなすためのちょっとしたテクニックを解説していきましょう。すべてマスターすれば、これまで以上に作業の効率化が高まるはずです。
1)メールをウインドウ中央で開く
今開いているメールはそのままの状態で、別のメールを参照したいときがあります。そんなときはメールボックスリストにあるメールを長押して[新規ウインドウで開く]を選びましょう。そのメールが画面中央(センターウインドウ)にポップアップして開かれます。
2)シェルフに格納する
iPadOS 15の「シェルフ」を活用すれば、特定のメールへすぐにアクセスできるように画面下に格納しておくことができます。メールを[新規ウインドウ]を選んでセンターウインドウで表示したら、ウインドウを下へスワイプします。するとウインドウが縮小され、画面下部のシェルフにサムネールとして登録されます。
3)特定のメールボックスに素早く移動する
iPadOS 15で追加されたウィジェットを利用すれば、ホーム画面に特定のメールボックスのメールを表示しておけます。「メール」アプリを開くことなく、最近の未読のメール、VIPからの新しいメールを確認したりできます。
4)メールアドレスを非公開にする
iCloud+のサブスクリプションに登録している場合は、[メールを非公開]の機能を利用することで、ランダムなメールアドレスを作成できます。ニュースレターやメールマガジンの登録、Webのフォームへ入力するときなど自身のメールアドレスが知られたくないときに利用すると便利です。「メールを非公開」のアドレス宛に送信されたメールは、iCloudメールアドレスやApple IDに関連付けられているメールアドレスなどにに転送されます。
5)VIPに登録する
特定の人からのメッセージを見逃したくない場合は、その人をVIPとして登録しておくのがおすすめです。設定するには、メールアドレスをタップして[VIPに追加]を選ぶだけ。あわせて[VIP]メールボックスを表示しておけばすぐに重要なメッセージを確認できますし、VIPからのメールに通知を設定することも可能です。
6)メールへの返信を通知する
VIPに登録する必要はないけれど、特定の重要なメールに返信があったときに見逃したくない……。そんなときは[自分に通知]機能を利用しましょう。メールを読んでいるときは画面右下にある矢印の形をした[その他の操作]ボタンから、メールを作成しているときは件名欄脇にあるベルのマークをタップして[自分に通知]を選びます(「設定」 アプリの[通知]→[メール]→[通知を許可]をオンにしておく必要があります)。
7)スレッドをミュートする
やりとりが頻繁なメールスレッドの中には、時としてあまり自分には関係のないものがあります。 そんなメールスレッドがやりとりされるたびに通知が届くと煩わしく感じると思いますので[ミュート]を使って受信通知をオフにしましょう。なお、ミュートしたスレッドは「設定」アプリの[メール]→[ミュートにしたスレッドの操作]から未読メールにならないようにしたり、アーカイブ/削除したりできます。
8)メールをPDFで保存する
「メール」アプリに届いたメールを保存する目的でPDFファイルに変換したいときがあります。メール本文を表示して[その他の操作]ボタンをタップしてもPDFに関するメニューは表示されないことから、できないと思っている人もいるかもしれません。しかし、[その他の操作]ボタンをタップして[プリント]を選び、サムネールをピンチアウトすれば即座にPDF化されます。
すべてマスターすれば上級者
ここまでiPadの「メール」アプリの設定と便利技について解説してきましたが、いかがでしたでしょうか? ここで紹介した以外にも「設定」アプリ→[メール]からはそのほかの設定が可能ですし、たとえばメールリストや複数のメールが含まれたスレッドで最上部に移動するには上部を長押しするといった細かなTipsもまだまだあります。
しかし、今回紹介したものだけを最低限マスターすれば「メール」アプリの上級者に仲間入りできます。ぜひ実際のiPadで1つずつマスターしてみてください。