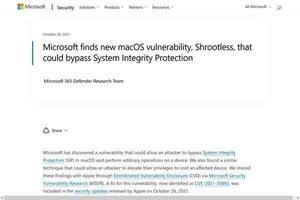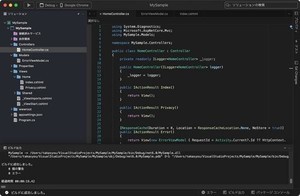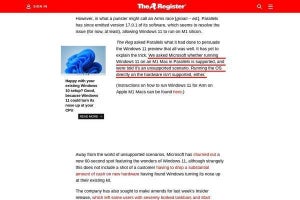USBメモリにmacOS Montereyのインストーラを作成
それでは、「OpenCore Legacy Patcher」の説明に従って作業を行っていこう。ここでは作業の要点を簡潔に取り上げる。まず、次のようにsystem_profilerコマンドを実行してモデル識別子を表示させ、動作の可否や問題点などを確認しておく。
モデル識別子を表示させ、サポート状況を確認
/Users/daichi% system_profiler SPHardwareDataType | grep 'Model Identifier'
Model Identifier: MacBookPro11,2
/Users/daichi%
次に、16GB~32GBのUSBメモリを用意し、次の状態になるようにディスクユーティリティで消去を行う。
| 項目 | 内容 |
|---|---|
| 名前 | MyVolume |
| フォーマット | Mac OS拡張 (ジャーナリング) |
| 方式 | GUIDパーティションマップ |
なお、USBメモリの内容はすべて削除されるので、作業する前に必要なデータはバックアップを取っておく必要がある。
ディスクユーティリティを起動しただけではスキーマを変更できない。左上の「表示」を選択し「すべてのデバイスを表示」を選ぶと、USBメモリのボリュームのさらに上の項目が表示されるので、そちらを選択する。
指定されている内容で消去を行う(対象を間違えると大変なことになるので、注意深く作業を行う必要がある)。
USBメモリの準備ができたら、USBメモリはMacに挿入したまま次の操作を実行する。
macOS Monterey
[ ! -d ~/macOS-installer/ ] && mkdir ~/macOS-installer; cd ~/macOS-installer; [ ! -f ~/macOS-installer/installinstallmacos.py ] && curl -O https://raw.githubusercontent.com/munki/macadmin-scripts/main/installinstallmacos.py ; sudo python installinstallmacos.py
途中でOSの選択を求められるので、Montereyを選択する。
実行が完了するとdmgファイルが生成される。次のようにdmgファイルと/Applicationsを開き、dmgファイルに含まれている「macOS Montereyインストール」というアプリケーションを/Applicationsへインストールしておく。
生成されたdmgファイルを開く
open Install_macOS_*.dmg
/Applicationsを開く
open /Applications
/Applicationsにインストールした「macOS Montereyインストール」を実行し、USBメモリへmacOS Montereyのインストーラを書き込む。
macOS MontereyインストーラをUSBメモリへ書き込み
sudo /Applications/Install\ macOS\ Monterey.app/Contents/Resources/createinstallmedia --volume /Volumes/MyVolume