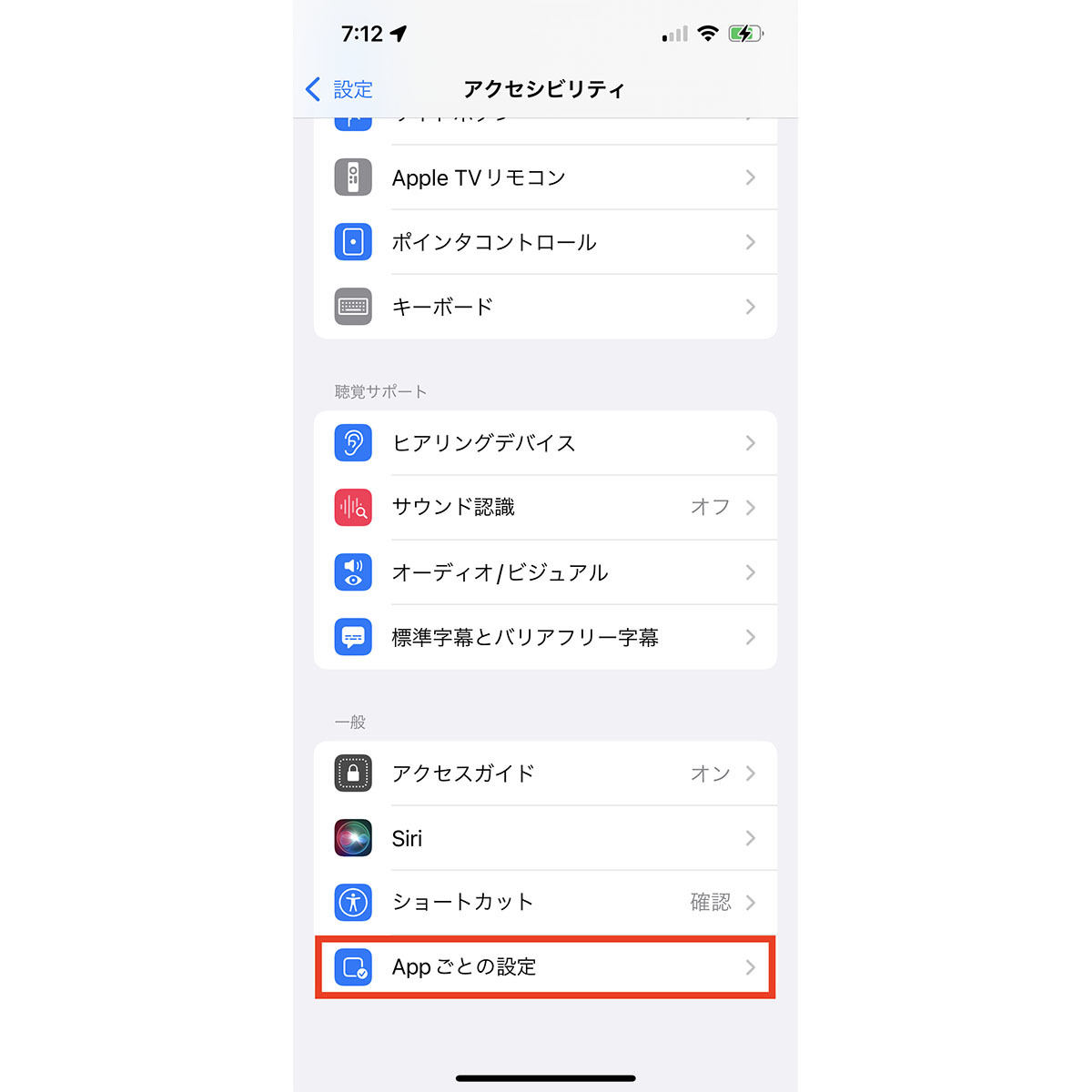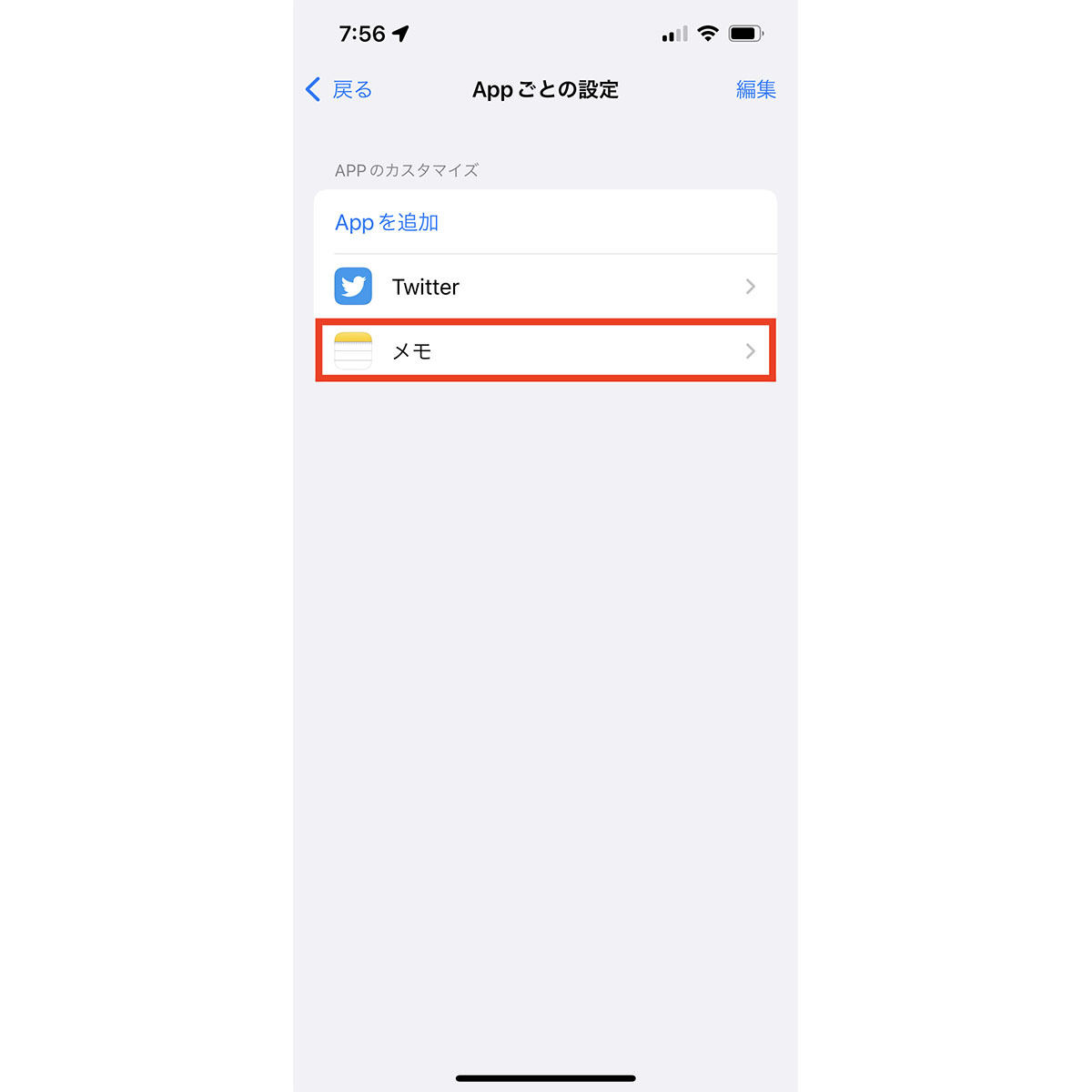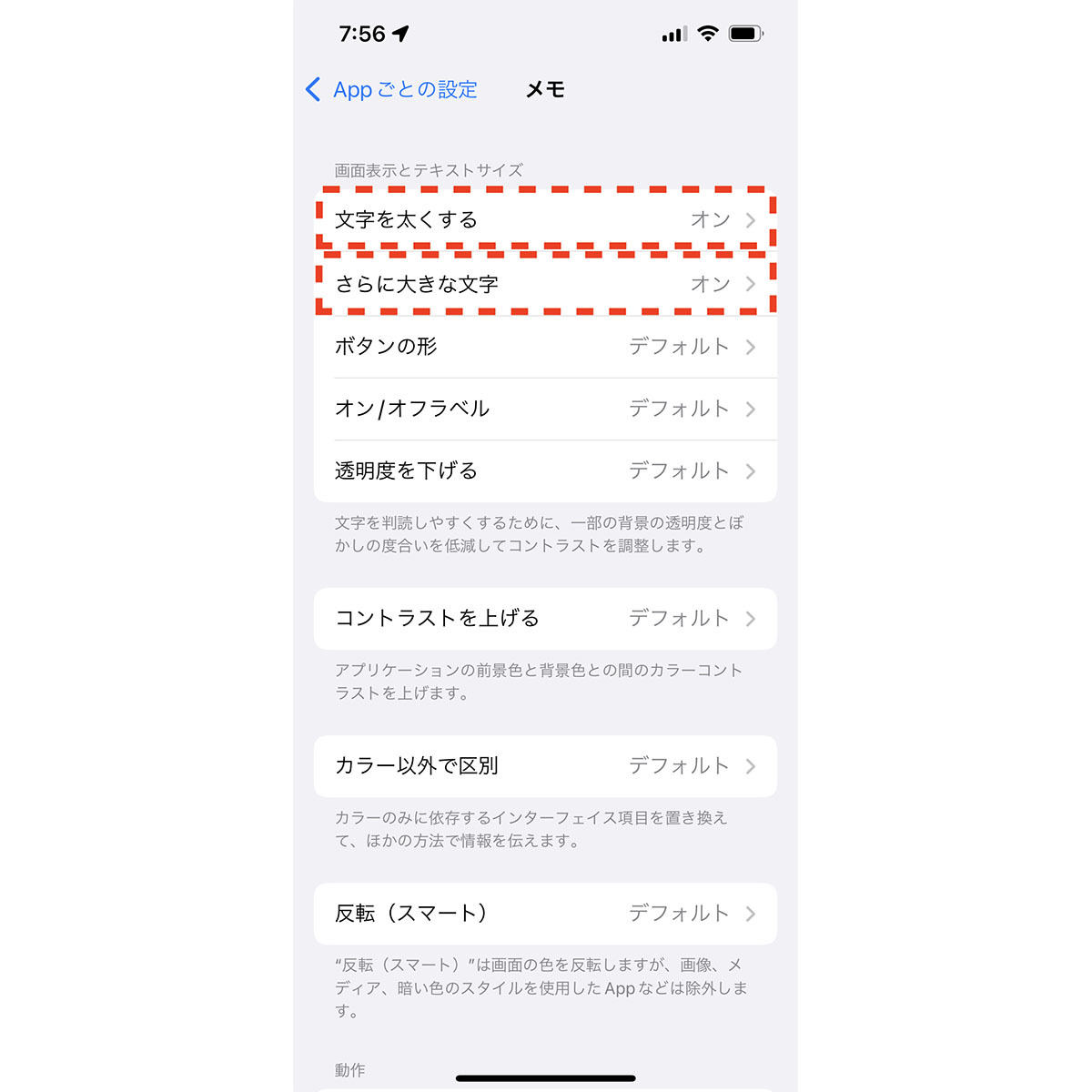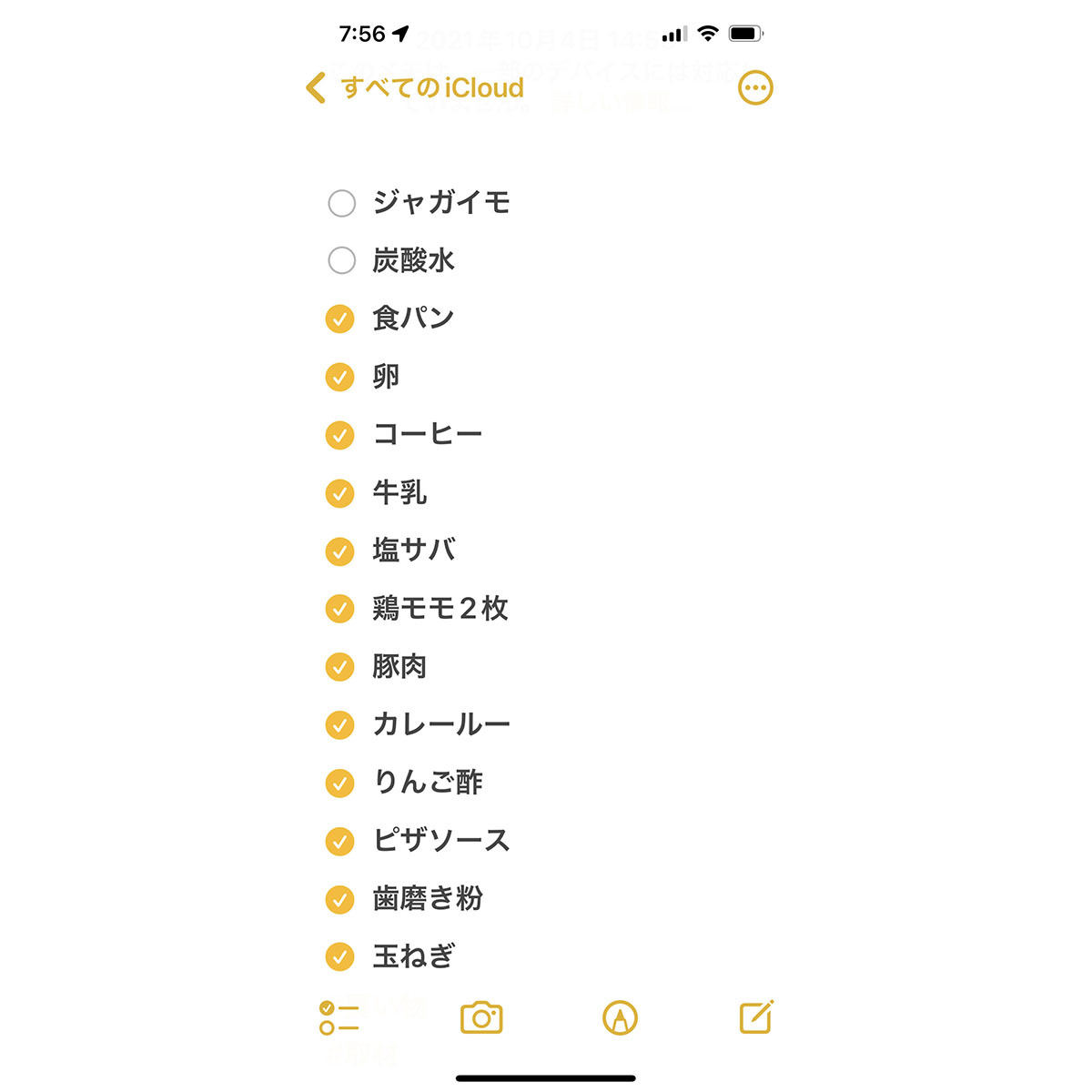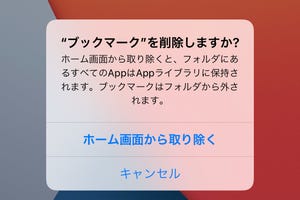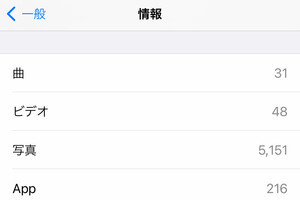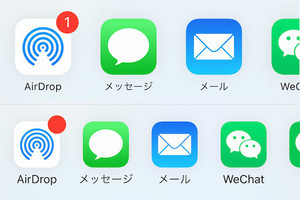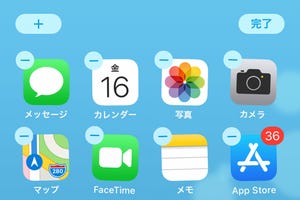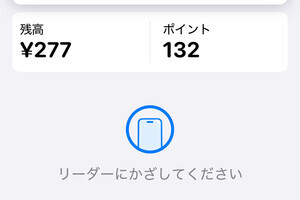アプリの文字が小さい、細い、背景色と前面色が似ていて見分けにくい...そういった"見た目"に関する問題は、「アクセシビリティ」の設定変更で対処できるかもしれません。「設定」→「アクセシビリティ」→「画面表示とテキストサイズ」の順に画面を開き、「文字を太くする」や「さらに大きな文字」、「コントラストを上げる」の設定を変更すればOKです。
しかし、この画面で行った設定変更は、すべてのアプリに適用されます。メモアプリだけ文字を大きくしたい、カレンダーアプリだけコントラストを上げたいという場合、この「画面表示とテキストサイズ」画面は利用できません。
特定アプリの見た目を変えたいときには、iOS 15で導入されたアプリ単位で表示設定をカスタマイズする機能を利用しましょう。「設定」→「アクセシビリティ」→「Appごとの設定」の順に画面を開き、「Appを追加」ボタンをタップして目的のアプリを登録しましょう。
次に、登録したアプリの設定画面を開き、「文字を太くする」や「さらに大きな文字」などの項目を設定します。設定できる内容は全アプリ一律の「画面表示とテキストサイズ」とおおむね同じですが、「明るさの自動調節」と「ホワイトポイントを下げる」スイッチは省略され、アクセシビリティの「動作」画面にある「視差効果を減らす」と「ビデオプレビューの自動再生」スイッチが追加されています。
特定のアプリだけ太字・大きな文字にするという使いかただけではありません。「画面表示とテキストサイズ」画面で全アプリ一律に太字・大きな文字にしたうえで、特定のアプリだけ初期設定(細字・小さな文字)にするという例外処理にも使えるため、工夫次第でiPhoneがもっと見やすくなるはずですよ。