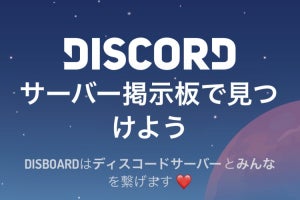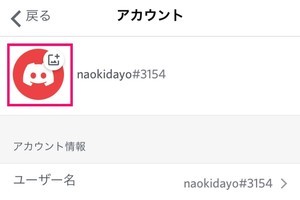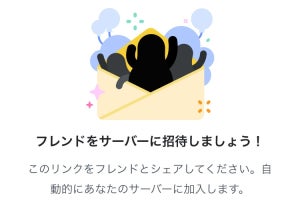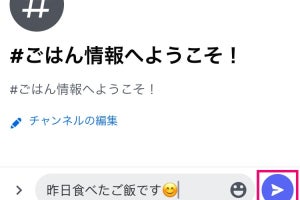Discordの「ボイスチャンネル」では、音声で会話できます。サーバーのボイスチャンネルに入り、誰かが入ってくるのを待つ方式です。スムーズな会話のために、マイクから入るノイズを減らす「ノイズ抑制」と、声の響きを抑える「エコー除去」機能が用意されています。
ボイスチャンネルでは、ビデオ通話や画面共有を行うこともできます。顔を見て話したいときや、ゲームや動画を一緒に見たいときに便利です。
ボイスチャンネルで音声チャットをする
ボイスチャンネルで音声チャットをするには、サーバーのボイスチャンネルをタップして参加します。誰もいない場合は1人で参加者を待つか、参加者を招待しましょう。
-
特定の人が聞きづらいときは、参加者のボリュームを個別に調整することができます。調整したい人をタップします
-
音量やミュートを指定できます。サーバー管理者はほかのユーザーに対して「サーバーミュート」「サーバー側スピーカーミュート」「切断」などの操作も行えます
-
退出したいときは、右下の切断ボタンをタップします
自分の画面を画面共有する
ボイスチャンネルでは、自分のスマホ画面を参加者に共有できます。共有中も会話ができるので、ゲーム実況動画などを一緒に視聴しながらおしゃべりするといった楽しみかたもありますね。共有方法は画面共有ボタンをタップして、「ブロードキャストを開始」をタップするだけです。
ビデオチャットをする
ビデオチャットをするには、ボイスチャンネルの音声チャットで繋がったあと、カメラをオンにします。カメラをオンにしない人はそのまま音声のみで会話ができます。