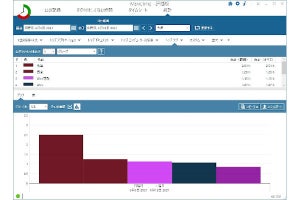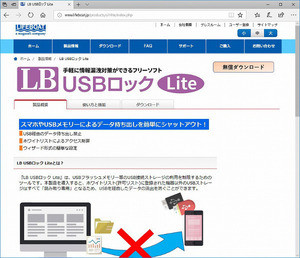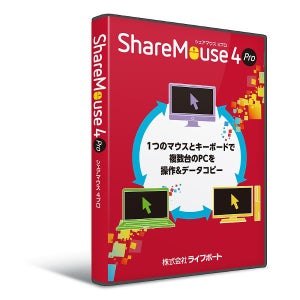最近では、多くのクラウドストレージが無料かつそれなりの容量で利用できるようになった。複数のクラウドストレージを利用しているユーザーも多い。しかし、クラウドストレージによっては、ブラウザ経由のアクセスであったり、専用アプリのインストールして利用することもあり、クラウドストレージを統一的な操作で扱えない点に不満を持っているユーザーも少なくないであろう。
そこで、今回、紹介するのがライフボートの「Air Live Drive Pro」である。クラウドストレージをローカルドライブのように扱うことが可能になる。
Air Live Drive Proのインストール
Air Live Drive Proのシステム要求であるが、詳しくはライフボートのWebサイトを参照していただきたいが、それほど厳しいものはない。一般的な環境ならば問題ないであろう。
まずは、Air Live Drive Proのインストールである。今回はダウンロード版から行った(CD-ROM版ではスタート画面が表示される)。ダウンロードしたファイルを起動すると、セットアップウィザードが起動する。
ライセンス契約書やインストール先などの設定があるが、適切に対応してほしい。
図3の画面になれば、インストール完了である。
次いで、アクティベーションを行う。購入時に入手した、クーポンコードを用意し、図4のWebサイトにて、アクティベーションコードを発行する。
クーポンコード、お名前(ローマ字)、メールアドレスを入力し、[OK]をクリックすると、アクティベーションコードが表示される。
このコードをコピーする。次に、Air Live Drive Proを起動する。
上から4つめの[Pro版]のボタンをクリックする。もしくは、左上のメニューボタンから[Pro版]を選ぶ。
図8のようにアクティベーションコードの入力画面となる。
図5のアクティベーションコードを入力すると、ライセンスの確認が行われる。
確認が完了すると、図10のようになる。
以上で、Air Live Drive Proのすべての機能が使えるようになる。
クラウドストレージの追加
ここでは、代表的なクラウドストレージをAir Live Drive Proで利用できるように追加していく。ちなみにAir Live Drive Proがサポートする主なクラウドストレージは、以下の通りである。
- Google Drive
- OneDrive
- OneDrive for Business
- Dropbox
- Box
- MEGA
- Naver
- Yandex
- Mail.ru
- Mail.com
- Magenta CLOUD
- Hidrive
- Stack Storage
- Datto Drive
- Adrive
- pCloud
- TeraCLOUD
クラウドストレージ以外にもWebDaV、SFTPでアクセスできるストレージであれば、マウントすることが可能である。以下、具体的な追加方法を解説するが、クラウドストレージの設定は、事前にすませておいてほしい(Air Live Drive Proでもサポート外である)。
図6で[クラウドストレージを追加]をクリックする。図11のように、追加するクラウドストレージの一覧が表示される。
ここから、望むクラウドストレージを選ぶ。まずは、OneDriveである。図11でOneDriveを選ぶと、OneDriveへのサインイン画面となる。
登録済みのアカウントを入力する。次いで、パスワードの入力である。
正しくサインインすると、Air Live Drive Proのアクセス許可の確認となる。
内容を確認のうえ、[はい]をクリックする。図6にOneDriveが追加されている。
同様にDropboxである。図11でDropboxを選ぶ。ブラウザが起動し、Dropboxへのログイン画面となる。
適切な方法でログインを行う。
図17のようにAir Live Drive Proへのアクセスリクエストとなる。[許可]をクリックする。図18の画面になれば、完了である。
最後に、Google Driveを追加する。図11からGoogleDriveを選ぶと、ブラウザが起動しGoogleへのログインとなる。
ログインが成功すると、Googleアカウントへのアクセスのリクエストとなる。
[許可]をクリックし、図21の画面になれば、完了である。
Air Live Drive Proの戻ると、図22のようになっている。
ここでは、3つのクラウドストレージを追加した(ログインの手順は、同じクラウドストレージでも異なることがあるので、適切に対応してほしい)。
また、同じクラウドストレージを複数のアカウントで利用する例もあるだろう。そういった場合でも、個別にAir Live Drive Proで接続することができる。
Air Live Drive Proでローカルドライブ化
上述の手順で、Air Live Drive Proにクラウドストレージを追加していく。実際にクラウドストレージを利用するには、図22でそれぞれのクラウドストレージで[接続する]をクリックする(もちろん、接続する必要がなければ、すべてのクラウドストレージを接続しなくてもよい)。図23では、すべてのクラウドストレージを接続した。
この状態でエクスプローラのデバイスとドライブを表示すると、図24のようになる。
わかると思うが、こうなれば、ローカルドライブと同じように扱うことができる。OneDriveは、Microsoftのプロダクトであるので、もともとエクスプローラでも表示することができたが、デバイスとドライブにも表示されるようになり、より使いやすくなったといえるだろう。
あとは、Air Live Drive Proで設定しておきたい項目である。まずは、図23で各クラウドストレージの設定ボタンをクリックする。
ここでは、クラウドストレージごとに、接続やキャッシュの設定を行うことができる。まず、設定しておきたいのは[起動時に自動接続]であろう。PCが起動した時点で、クラウドストレージが利用可能になるので、使い勝手が向上する。また、表示名なども適切に設定することで、わかりやすくなるだろう(図22や図24では、クラウドストレージの後にアカウントやID名が表示されている)。
あとは、キャッシュの設定である。キャッシュのプロファイルは、デフォルトでは中間の「Custum」となっている。動作速度を優先したい場合には、「Speed」や「Max Speed」を選択する。一方、「Real Time」では、コピーなどでキャッシュされなくなり、速度的には遅くなるが確実にクラウドストレージにコピーが行われるようになる。
また、キャッシュサイズは、動画といったファイルサイズの大きいファイルを頻繁に利用するのであれば、ファイルサイズ以上に設定するとよいだろう。
Air Live Drive Proは、クラウド内のファイルとフォルダのリストのキャッシュをともに保持する。ディレクトリ一覧のキャッシュ時間を大きな値を設定する(更新頻度を下げる)とAir Live Drive Proの動作速度が向上する。
このあたりの設定を調整することで、快適なAir Live Drive Pro環境を構築できるだろう。
図6で下から2つめの[オプション]を選択すると、オプション画面となる。
ここでは、Air Live Drive Pro全体の動作環境を設定できる。こちらも好みに応じて設定するとよいであろう。
TeraCLOUDで1TBのオンラインストレージが利用可能に
テラクラウド株式会社のクラウドストレージサービスであるTeraCLOUDにAir Live Drive Proが対応した。その記念に、Air Live Drive Proが20%OFF、さらに新規購入者にはTeraCLOUDで1TBのストレージが1年間、無償で利用できる。
その手順を簡単に紹介しよう。まずは、TeraCLOUDへの登録を済ませておく(この時点で10GBが無償で利用可能となる)。マイページで、[外部アプリ接続を許可する]にチェックを入れ、アプリパスワードを取得する。
このパスワードを使い、Air Live Drive Proでクラウドストレージとして追加する。
この時点で、60GBのストレージが利用可能となる(これも特典の1つである)。
さらに、Air Live Drive Proを購入した際に付与された1TBのライセンスコードを使うと、ストレージ容量が1TBまで拡張される。
1年間の期限付きではあるが、このくらいの容量があると不自由することはないであろう。Air Live Drive Proの導入にあたっては、検討項目の1つとしておきたい。