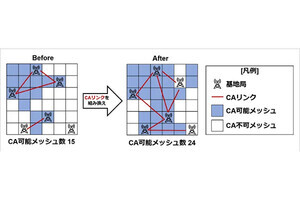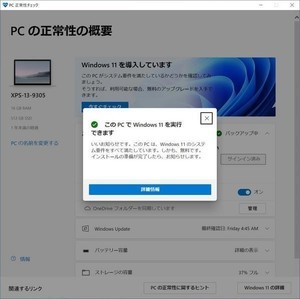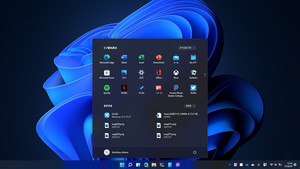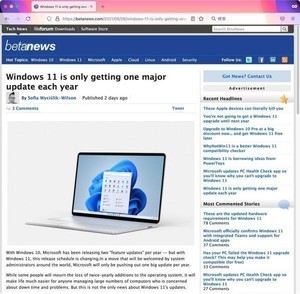Windows 11で削除された機能を無効化する
Microsoftは先日、Windows 10の次のバージョンとなる「Windows 11」を発表した。2021年後半には、Windows 11を搭載したPCの出荷が予定されている。Windows 10からWindows 11ヘのアップグレードは無償で、2022年前半には多くのユーザーがWindows 10からWindows 11へアップグレード可能になると言われている。1年後には、少なくとも最近のWindows 10搭載PCを使っているユーザーは、Windows 11へのアップグレードが可能になる。
しかし、「最近Windows 10搭載PCを買ったのに」と、がっかりすることはない。発表されたWindows 11はWindows 10と大きく乖離しているものではなく、どちらかといえばWindows 10の斬新アップデートの延長線上にあるというニュアンスが強い。要求されるハードウェアスペックも現在販売されているPCであれば満たされる。だから、これからWindows 10搭載PCを購入したからといって、損をするわけではないのだ。
MicrosoftはWindows 11の新機能を発表すると同時に、Windows 11から削除される機能、デフォルトで無効化される機能も発表した。詳しい説明は次のページにまとまっている。
このリストはWindows 10ユーザーにも有益だ。Windows 11から削除される機能やデフォルトで無効化される機能は、Windows 10でも使われていない人気の低い機能だったことが予測される。Windows 10を購入した段階で、こうした機能を無効化しておくことは有益だ。わずかではあるがコンピュータリソースの消費を抑えることができ、使わない機能の表示が減ってUI/UXがスッキリする。
よい道具は永く使っていきたいものだ。中身をよく知り、状態を把握し、使う機能にすぐにアクセスできるようにしておこう。
なお、Windows 10搭載PCを手に入れた最初の段階は、Windows 10に搭載されている機能を調べ、使わない機能を非表示や無効化しておくのによいタイミングだ。購入したばかりで何も整理を行っていないのであれば、「Windows 10搭載PCを買ったら最初にやっておきたいこと【基本編】」を参考に最初の手入れを行い、本稿の内容を参考にして使わない機能の無効化や非表示などに取り組んでもらえればと思う。
Cortanaのカスタマイズ
- [Windows 11]Cortanaは初回のシステム起動時に起動されなくなり、タスクバーへのピン留めも行われなくなる。
Microsoftのデジタルアシスタント「Cortana」は、Windows 11では初回のシステム起動時に起動されなくなり、タスクバーへのピン留めも行われてなくなる。Windows 10ではタスクバーにピン留めされており重要度の高い機能と位置付けられているが、それほど使われなかったのかもしれない。Cortanaを使っていない、そして今後も使う予定がないなら、この機能は無効化しておこう。
Cortanaは、デフォルトでログイン時に起動されるように設定されている。設定アプリケーションの「アプリ」→「スタートアップ」→「Cortana」→「オン」を「オフ」に変更する。
タスクバーに表示されているCortanaのアイコンを非表示に変更する。タスクバーのメニューから「Cortanaのボタンを表示する」のチェックを外す。
タスクバーはアプリケーションの起動など頻繁に使う機能だ。必要最小限の表示にすることで必要な機能にアクセスしやすくなる。