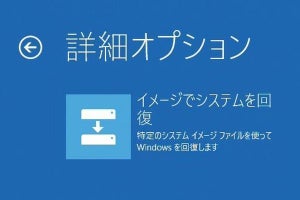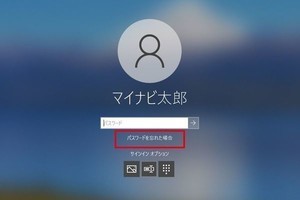Windows 10の動作が不安定で原因を特定できない場合は、「セーフモード」で起動してみましょう。この記事では、トラブルはあるもののWindows 10の操作は行えるというケースと、そもそもWinodws 10を起動できないケースに分けて、セーフモードで起動する方法を確認していきます。
最低限のドライバや設定を読み込むセーフモードであれば、初期設定に近い状態で起動できるため、トラブルの要因を絞り込みやすくなります。
操作可能なPCをセーフモードで起動する方法
まずはWinodows 10が起動でき、各種操作が行えるPCでセーフモードを起動する手順を紹介します。「設定」画面から再起動する方法のほか、「システム構成」から再起動する方法、コマンドを入力する方法の3パターンがあるので、好みの方法で実行してください。
「更新とセキュリティ」→「回復」からセーフモードを起動する方法
Windows 10の「設定」画面にある「更新とセキュリティ」からPCを再起動し、セーフモードで起動する手順を紹介します。
-

【7】PCが再起動され、「スタートアップ設定」画面が表示されます。ここでキーボードの数字キーを押して、起動オプションを選択します。セーフモードで起動したい場合は「4」「5」「6」のいずれかを押しましょう。トラブルの原因を突きとめたい場合は、インターネット接続を利用できる「5」の「セーフモードとネットワークを有効にする」を選ぶのがオススメです
-

【9】Windows 10がセーフモードで起動します。画面の端に「セーフモード」と表示されるので、トラブルが起こるかを試してみましょう。シャットダウンや再起動を実行すると、次は通常のWindows 10が起動します
システム構成(msconfig)からセーフモードを起動する方法
以前のWindowsでも使われていた「システム構成(msconfig)」画面からセーフモードを起動することも可能です。ただし、この方法でセーフモードにした場合は、通常モードでWindowsを起動する際に設定を戻す必要があります。
-

【3】再起動を促すダイアログが表示されるので「再起動」をクリックします。再起動後にサインインすると、Windows 110 がセーフモードで起動します。なお、通常のWindows 10で起動するには「セーフブート」のチェックを外してから再起動します
「shutdown」コマンドからセーフモードを起動する方法
「ファイル名を指定して実行」からコマンドを入力して、セーフモードを起動する方法も利用できます。キーボード操作だけで実行できるのでお試しください。
操作不能なPCをセーフモードで起動する方法
トラブルが発生してWindows 10が起動しなくなったというケースでは、起動プロセス中にリセット(強制終了)を繰り返すことで、セーフモードで起動できます。また、あらかじめ「回復ドライブ」を作成したUSBメモリーがあれば、そのUSBメモリーからセーフモードで起動することも可能です。
起動中に強制終了を2回行う
Windows 10の起動中に強制終了(電源ボタンの長押し、またはリセットボタンを押す)を2回続けて行うと、自動修復が実行され、セーフモードで起動することができます。Windows 10が起動しなくなったときに試してみましょう。
回復ドライブからセーフモードを起動する
「回復ドライブ」を作成しておけば、Windows 10が起動しなくなった場合でもセーフモードで起動させることができます。回復ドライブの作成方法は、下記の関連記事を参照ください。
【関連記事】
Windows 10、回復ドライブを作成する方法と使い方