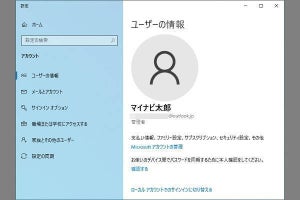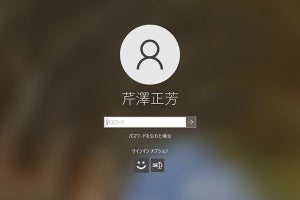Windows 10のユーザーアカウントには、セキュリティの観点からパスワードを設定するのが基本となります。このパスワードを忘れてしまうと、Windows 10にサインインできなくなってしまいます。パスワードの再設定方法を覚えておけば、いざというときにも安心です。
Microsoftアカウント、ローカルアカウント、どちらを使用中?
まずはWindows 10のサインインに使用しているユーザアカウントが「Microsoftアカウント」なのか「ローカルアカウント」なのかを確認しましょう。利用しているユーザーアカウントを確認するには、「スタートメニュー」から「設定」画面を開いて「アカウント」に進み、「ユーザーの情報」で確認します。
Microsoftアカウントのパスワードをリセットする方法
ここではMicrosoftアカウントのパスワードを忘れて、Windows 10にサインインできなくなったときの対処法を解説します。具体的な手順は、Microsoftアカウント作成時に設定した連絡先(メールアドレスなど)にコードを送信し、他のデバイスで確認してパスワードを再設定するという流れになります。
-
【2】「本人確認」画面が表示されるので➀「どの方法でセキュリティコードを受け取りますか」欄で「(設定したメールアドレス)にメールを送信」を選択します。②下の入力欄に設定したメールアドレスの足りない部分を入力したら③「コードの取得」ボタンをクリックします
ローカルアカウントのパスワードをリセットする方法
ローカルアカウントのパスワードを忘れてしまった場合には、複数の方法でリセット(再設定)を行えます。アカウント作成時に設定した「セキュリティの質問」の答えを入力する方法をはじめ、他の管理者アカウントからリセットする方法、あらかじめ作成したおいたパスワードリセットディスクを利用する方法などがあります。使いやすい方法で再設定しましょう。
「セキュリティの質問」が設定されている場合
ローカルアカウント作成時に設定した「セキュリティの質問」の答えを覚えていれば、サインイン画面から簡単にパスワードの再設定が行えます。
「セキュリティの質問」をあらかじめ設定するには?
もし、アカウントの作成時に設定した「セキュリティの質問」の答えを忘れているなら、Windows 10にサインインできるうちに質問・回答を再設定しておきましょう。
-
【1】Windows 10の「設定」画面で「アカウント」を選択し、画面左から➀「サインイン オプション」をクリック。画面右の②「パスワード」項目をクリックすると現れる③「セキュリティの質問を更新する」項目をクリックします
別の管理者アカウントでサインインできる場合
使用しているPCに他の管理者権限アカウントを設定しているのならば、そのアカウントを使ってWindows 10にサインインしましょう。「コントロールパネル」からパスワードを忘れてしまったローカルアカウントの再設定を行います。
パスワードリセットディスクが作成されている場合
ローカルアカウントでは、USBメモリなどを利用して「パスワードリセットディスク」を作成できます。あらかじめパスワードリセットディスクを作成しておけば、パスワードを忘れた場合も簡単に再設定できるようになります。
-
【1】パスワードリセットディスクをPCに挿入し、サインイン画面で「パスワードのリセット」(パスワードを間違えると表示される)をクリック。➀「代わりにパスワードリセットディスクを使用する」をクリックし、ウィザード画面で②「次へ」をクリックします
パスワードリセットディスクを作成するには?
パスワードを忘れてしまった際、スピーディに再設定を行いたいのならば、あらかじめパスワードリセットディスクを作成しておきましょう。PCにUSBメモリを挿し込んで、コントロールパネルの画面から作業します。
-
【1】USBメモリをPCに挿入し、「コントロールパネル」を表示して「ユーザーアカウント」→「ユーザーアカウント」をクリック。「ユーザーアカウント」画面の左側にある一覧から➀「パスワードリセットディスクの作成」をクリックし、ウィザードが表示されたら②「次へ」をクリックします
最終手段はWindows 10の初期化
ここまで、Windows 10のサインインパスワードを忘れてしまった場合の対処法を紹介してきました。もし、いずれの方法でも解決できなかった場合は、Windows 10を初期化することを検討しましょう。Windows 10の初期化は、「設定」画面の「更新とセキュリティ」→「回復」から「このPCを初期状態に戻す」を選択すれば実行できますが、事前にデータや設定のバックアップを保存しておかなければ、それらを失うことになります。あくまで最終手段として覚えておくとよいでしょう。