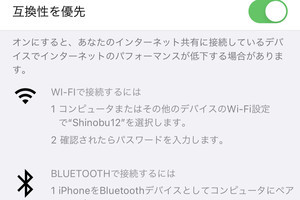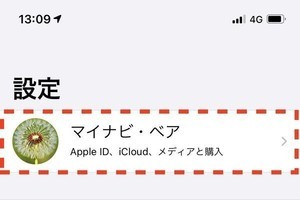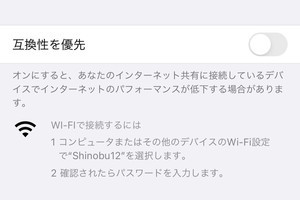この記事では、iPhoneのインターネット共有機能(テザリング)にまつわるトラブルシューティングを取り上げます。手もとのパソコンやタブレットからiPhone経由でネットに接続したいけれどうまくいかない、という場合の参考にしてください。
テザリングできない場合、真っ先に確認すること
外出先でiPhoneのテザリング機能を使って、インターネットに接続しようとしたけれど、なぜかできない……。原因はいくつか考えられますので、それを一つひとつチェックしていくことが問題解決への近道です。
1) 通信キャリアとの契約
テザリングを行うためには、通信キャリアとの契約が必要です。基本的にはオプション扱い(別途申し込みが必要)で、auとソフトバンクは利用するプランによっては月額500円の料金がかかります。NTTドコモの場合、どのプランにも実質的にテザリングオプションが含まれており、特に申し込みは必要ありません。NTTドコモの回線を利用するMVNO(格安SIM)も同様に申し込み不要です。
テザリングオプションの契約があるかどうかは、「設定」アプリを開けばわかります。契約がある場合は、「モバイル通信」項目の中に「インターネット共有」が表示されます。「インターネット共有」が表示されていなければ、利用しているモバイル回線のテザリングオプションが無効か、モバイル通信自体が利用できない状態かのいずれかです。
2) インターネット共有の設定
キャリアのテザリングオプションが有効(申込済み)の状態であれば、「設定」→「インターネット共有」の順に画面を開くと、「ほかの人の接続を許可」というスイッチを確認できるはずです。その下にある「"Wi-Fi"のパスワード」をタップしてパスワードを登録し、「ほかの人の接続を許可」スイッチをオンにすれば、テザリングが利用可能になります。
ただし、iPhoneに接続する機器が同じApple IDでサインしたMacやiPadの場合、「ほかの人の接続を許可」スイッチの状態は関係ありません。スイッチがオフでも、MacやiPad側から接続操作を開始すれば、iPhoneのテザリングを利用できます。これは、Apple製品だけが利用できる「インスタントホットスポット」と呼ばれる機能です。
3) パスワードの入力
WindowsパソコンやAndroidスマホなど、インスタントホットスポットに対応していない機器からiPhoneのテザリングを利用する場合はパスワードの入力を求められます。iPhoneの「設定」→「インターネット共有」画面に表示されているパスワードを確認し、パソコンなどテザリング子機側で入力した文字列と一致しているかどうか確認しましょう。
4) APN設定
利用するSIMカード/eSIMによっては、APN(Access Point Name、モバイル回線の接続情報)の設定が必要です。データ通信は自動処理によりAPNの設定が不要であっても、テザリングを使う場合はAPNの手動設定が必要というキャリア/MVNOも存在するため注意しましょう。
IIJmioが提供するeSIMサービスを例にすると、「設定」→「モバイル通信」→「回線名(副回線)」→「モバイルデータ通信ネットワーク」の順に画面を開き、インターネット共有欄にAPN名とユーザ名、パスワードを入力すればOKです。
iPhoneのテザリング設定に問題がない場合、次に試すべきは
それでもテザリングを利用できない場合には、以下の処理を試してみましょう。テザリングはモバイル通信機能と密接な関係があるため、iPhoneをいちどリセットすることで初期状態(電源投入直後)に戻そうというわけです。
1) iPhoneのシステム再起動
「設定」→「一般」→「システム終了」の順に画面を開き、「スライドで電源オフ」を右方向へスライドします。iPhoneの電源がオフになってから30秒ほど経過したところで、サイドボタンを押して電源をオンにします。
2) iOSのアップデート
「設定」→「一般」→「ソフトウェア・アップデート」の順に画面を開き、アップデートの有無を確認します。存在する場合、「ダウンロードしてインストール」をタップすると、すぐにダウンロードとアップデートが開始されます。
3) ネットワーク設定をリセット
「設定」→「一般」→「リセット」の順に画面を開き、「ネットワーク設定をリセット」をタップすると、モバイル回線やWi-Fi、Bluetoothといった通信関係の設定が初期化されます。モバイル回線だけでなく、Wi-Fiアクセスポイントの情報(パスワードなど)やBluetooth機器とのペアリング情報も初期化されるため、最後の手段として利用しましょう。
Wi-Fi接続のテザリングができない場合
Wi-Fi接続でのテザリングができないときは、クライアント(パソコン/タブレット)側のWi-Fi設定を確認してみましょう。Windows 10の場合、画面右下のタスクバー右端にある吹き出し(アクションセンター)→「ネットワーク」の順にクリックし、現れたネットワーク一覧にある「Wi-Fi」ボタンでWi-Fiのオン/オフを変更できます。Macの場合、画面上部の扇状ボタンをクリックし、「Wi-Fiをオンにする」を選択すればOKです。
USB接続のテザリングができない場合
USB接続でのテザリングは、接続するパソコン/タブレット側のシステムにiPhoneがUSB機器として認識されなければなりません。Windows 10、Macどちらも通常は、Lightningケーブルで接続するだけでiPhoneが通信デバイスとして認識され、そのままテザリングが開始されます。
iPhoneが認識されない場合は、Lightningケーブルを抜き差ししてみましょう。それでも変化がない場合はパソコンとiPhoneのシステム再起動を試します。Lightningケーブルが断線したり、AppleのMFi認証を受けていない粗悪なケーブルが不具合の原因になっている可能性もあります。
Bluetooth接続のテザリングができない場合
Bluetoothでのテザリングは、まずパソコン側でiPhoneとのペアリングを完了させます。Windows PCの場合はペアリングした後に、次の設定が必要です。まず、タスクバーのBluetoothアイコンをクリックして「パーソナルエリアネットワークへ参加」を選択。次の画面のデバイス一覧でiPhoneを右クリックして「接続方法」→「アクセスポイント」の順にクリックすると、テザリングが開始されます。
Macの場合はペアリングを完了させてしまえば、あとはメニューバーのBluetoothアイコンからiPhoneを選び、「ネットワークへ接続」を選択するだけです。
パソコンとiPhone間の接続に失敗する場合は、iPhoneで「設定」→「Bluetooth」の順に画面を開き、「Bluetooth」スイッチのオン/オフを切り替えてみましょう。Bluetoothでのテザリングは、Wi-FiやUSBの場合に比べトラブルが発生しがちで、原因の特定が難しいことも珍しくありません。クライアント(パソコン/タブレット)側のBluetoothのオン/オフも試してみましょう。