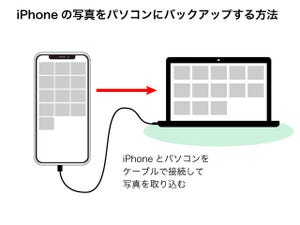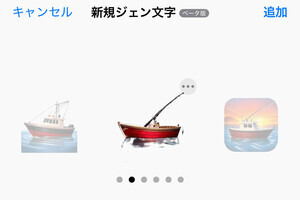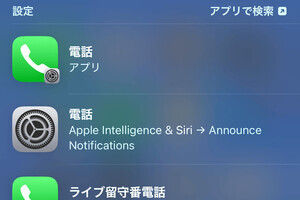機種変更や突然の不調に備えて、iPhoneのバックアップを
iPhoneの調子が悪くなったとき、AppleStoreなどに修理に持っていくと、スタッフの方から「バックアップはとっていますか?」と聞かれることがあります。バックアップとは、簡単に言えばiPhoneのデータをコピーして保存しておくことを指します。バックアップをとるには、「iCloudを使う方法」と「MacやWindowsパソコンに保存する方法」の二通りがあります。
バックアップを用意しておけば、iPhoneを新しく買い替えたり、iPhoneの紛失や盗難に遭ったり、あるいは修理で本体交換となったときなどに、これまでに撮影した写真やメッセージのやりとりなどのデータを新しいiPhoneに手軽に移すことができます。
iCloudにバックアップする方法、パソコンなしで可
「パソコンを持っていない」という人は、Appleが提供するクラウドストレージサービス「iCloud」を利用しましょう。Wi-Fiに接続する必要がありますが、ユーザーが操作しなくても毎日自動的にバックアップしてくれるので、「バックアップし忘れて、古いデータしか保管していなかった」という残念な事態を回避できるメリットがあります。
ただし、最大のネックとなるのが、iPhoneをバックアップできるだけの空き容量がiCloudに必要であることです。ひとつのApple IDにつき、iCloudを無料で利用できるのは「5GBまで」。これでは、多くの人は足りないのではないでしょうか。容量不足の場合は「iCloudストレージに十分な空き領域がないため、このiPhoneのバックアップは作成できません。」というメッセージが表示されます。なお、iOS 15では機種変更時のiCloudバックアップが容量無制限かつ無料で行えます(詳しくは後述)。
iCloudストレージのアップグレード料金
iCloudの容量が足りない場合は、有料でプランをアップグレードできます。下表のように月額料金が掛かりますが、思い出の詰まった写真やデータを失った時の絶望感は計り知れません。まさかの時に備える保険として、iPhoneをバックアップできる容量にアップグレードすることをおすすめします。200GBと2TBプランは、ファミリー共有を使って家族と分け合うこともできます。
| 容量 | 月額料金 | ファミリー共有 |
|---|---|---|
| 5GB | 無料 | 非対応 |
| 50GB | 130円 | 非対応 |
| 200GB | 400円 | 対応 |
| 2TB | 1300円 | 対応 |
ちなみに、音楽聴き放題サービス「Apple Music」(月額980円)に入会しているユーザーがiCloudの50GBプラン(月額130円)に入る場合は、「Appe One(個人プラン)」(月額1,100円)に入った方がお得です。10円安くなるうえ、映像配信サービス「Apple TV+」とゲーム遊び放題の「Apple Arcade」も楽しめます。
iCloudでバックアップする手順
iCloudに今すぐiPhoneのデータバックアップするには、以下の手順で実行できます。
iCloudに自動でバックアップするには
iCloudに自動でバックアップするように設定しておけば、iPhoneが電源に接続され、Wi-Fiに接続され、かつiPhoneの画面がロックされているときに、毎日バックアップを実行してくれます。
iCloudへのバックアップ、機種変更時は容量無制限に
iOS 15では、機種変更や修理交換などで別のiPhoneにデータを引き継ぐ目的であれば、追加料金無しに容量無制限でiCloudにバックアップできるようになりました。ただし、データ保存期間は「21日間(3週間)」という制限があります。
保存期間を引き延ばしたい場合は、元のiPhoneの「設定」から「バックアップの期限を延長」をタップすることで21日間の延長が可能です。この一時的なバックアップは、復元に使用した後7日間が経過するとiCloudから削除されます。
【関連記事】
iPhone機種変更時のデータ移行方法
MacやWindowsパソコンにバックアップする方法
MacまたはWindowsパソコンを持っている人は、それらにiPhoneのデータをバックアップすることが可能です。iPhoneとパソコンをLightningケーブルで接続するため、Wi-Fiを使用するiCloudでのバックアップよりも早く終わるうえ、インターネットにつながっていない移動中などの空き時間にもバックアップできます。さらに、パソコンのSSDやHDDといったストレージを利用するので(内蔵でも外付けでもOK)、iPhone内のデータが多い人でもバックアップできる可能性が高く、iCloudの容量をアップグレードして毎月お金を払い続ける必要もありません。
デメリットとしては、パソコンが必要であること、パソコンが壊れた場合はバックアップも一緒に失われてしまう可能性があること、そしてiPhoneとパソコンを接続するためのLightningケーブルが必要である点が挙げられます。
MacやWindowsへバックアップするには、macOS CatalinaまたはmacOS Big Surを搭載するMacの場合は「Finder」、macOS Mojave以前のMacあるいはWindows パソコンへバックアップするには「iTunes」を使用します。ここではmacOS Big Surの「Finder」を使った手順を紹介します。Windows版のiTunesで大きく異なる部分のみ補足説明しますが、基本的な流れはほぼ同じです。
-

【1】iPhoneとパソコンをケーブルで接続します。iPhoneとパソコンを初めて接続した場合は、iPhoneのパスコードの入力を求めるメッセージや「このコンピュータを信頼しますか?」というメッセージが表示されます。パスコードを入力して「信頼」をクリックします
-

【補足】Windows版iTuneでは、上部メニュー「コントロール」の下付近に現れるiPhoneアイコンのボタンをクリックします。サイドバーの「デバイス」欄にあるiPhoneをクリックしても次の工程には進めません
-

【3】①「iPhone内のすべてのデータをこのMacにバックアップ」を選択してから、②「今すぐバックアップ」をクリックすると、バックアップが始まります。Windows版iTuneでは①に該当する項目がないので、そのまま②「今すぐバックアップ」をクリックします
次のページでは、iCloudやパソコンにバックアップされないデータにはどのようなものがあるかについて解説します。