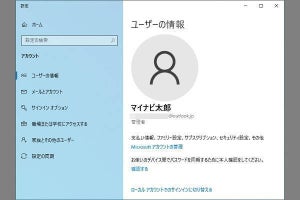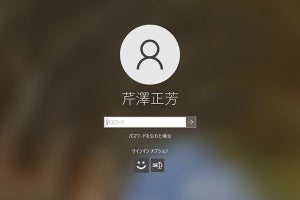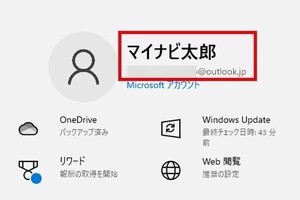この記事では、MicrosoftアカウントもしくはローカルアカウントをWindows 10に追加する手順と、注意すべきポイントについて確認していきます。
Windows 10では、複数のユーザーアカウントを切り替えて利用できます。一台のWindows 10 PCを家族で利用する場合や、テレワークで個人PCを業務利用する場合には、複数のユーザーアカウントを作成すると便利です。自分用と家族用、プライベート用と仕事用といった具合にアカウントを使い分けることで、データやアプリ、各種設定を別々に管理できます。
追加したいのはMicrosoftアカウント、それともローカルアカウント?
Windows 10では、Microsoftアカウントとローカルアカウントの2種類のユーザーアカウントが利用できます。両者の詳しい違いは、関連記事「Windows 10、Microsoftアカウントとローカルアカウントはどう違う?」をご参照ください。
どちらのアカウントも「標準ユーザー」と「管理者」という2つの「ユーザーアカウントの種類」が用意されていますが、ユーザーアカウントを追加するには「管理者」のアカウントで行う必要があります。管理者アカウントであれば、Microsoftアカウント、ローカルアカウントどちらからでも追加することが可能です。
Microsoftアカウントを追加する方法
まずは、Windows 10にMicrosoftアカウントを追加する手順を解説しましょう。Windows 10の初期設定時に、オフラインで作成できるローカルアカウントを選択し、あとからMicrosoftアカウントを追加してWindows 10の機能をフル活用したいと考えるユーザーも少なくないはずです。
以下、設定手順の検証環境は、Windows 10 バージョン20H2(October 2020 Update)です。
Microsoftアカウントを作成していない場合は
Microsoftアカウントの新規作成と追加を同時に行いたいのならば、手順【4】の画面で「このユーザーのサインイン情報がありません」をクリックして「アカウントの作成」画面を表示させましょう。
-

「このユーザーはどのようにサインインしますか?」画面で「このユーザーのサインイン情報がありません」をクリックすると、この「アカウントの作成」画面に移ります。「新しいメールアドレスを取得」をクリックして新規アカウントを作成します
追加したアカウントを管理者権限に設定するには
追加したユーザーアカウントの種類を「管理者」に変更すると、セキュリティ設定や各アカウントのファイル管理なども含め、Windows 10のすべての設定項目にアクセスできるようになります。家族(子ども)など、逆に設定へのアクセスを制限したいアカウントは「標準ユーザー」に設定するとよいでしょう。
-

手順【5】まで進めた後、「設定」→「アカウント」画面で、➀「家族とその他のユーザー」に追加された②ユーザーアカウントをクリックし、③「アカウントの種類の変更」をクリックします。「アカウントの種類の変更」画面が表示されるので、④「管理者」を選択して、⑤「OK」をクリックします
追加したアカウントでWindows 10にサインインする
ユーザーアカウントを追加したら、Windows 10をサインアウトまたは再起動します。サインイン画面が表示されたら、左下から追加したユーザーアカウントを選択してサインインを実行しましょう。
-

【3】Windows 10が起動したら「スタート」ボタン→「設定」→「アカウント」をクリックし、➀「ユーザーの情報」をクリックして選択。画面右の「ユーザーの情報」欄で、②追加したアカウントの種類などを確認しましょう
ローカルアカウントを追加する方法
ローカルアカウントを追加する場合の手順も、Microsoftアカウントと基本的には同じです。ただし、Microsoftアカウントのように既存のアカウント情報はないので、ローカルアカウントの場合は「追加=新規作成」と考えましょう。
追加したローカルアカウントも「標準ユーザー」から「管理者」に権限を変更できます。必要に応じてアカウントの種類を選ぶとよいでしょう。
-

【5】「アカウント」画面に戻ったら、➀「家族とその他のユーザー」の「他のユーザー」欄に②追加されたローカルアカウントをクリックして、アカウントの種類を「標準ユーザー」にするか「管理者」にするか設定しましょう