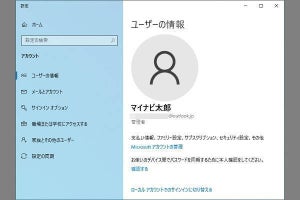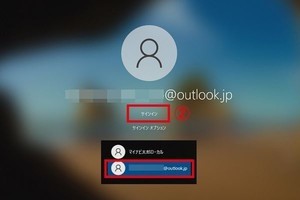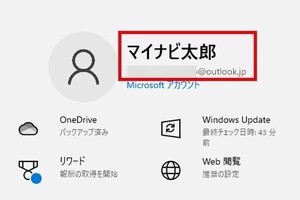Windows 10 サインイン時のPINやパスワード入力を省略したい
この記事では、Windows 10でパスワードを入力せずに、自動的にサインインするための設定方法を紹介します。Windows 10をMicrosoftアカウントで使用していると、起動時やスリープから復帰する際にPINやパスワードの入力を求められますが、その手間を省略できるようになります。
ただし、自分以外の人間が簡単にサインインできる状態になるので、セキュリティレベルは確実に低下します。持ち運ぶことがあるPCや他人が触れる場所にあるPCには、この記事で紹介する設定はおすすめできません。また、会社から支給されたPCでは組織の運用ルールに従ってください。
設定手順の検証環境は、Windows 10 バージョン20H2(October 2020 Update)です。
「netplwiz」を起動して設定準備を開始
Windows 10は起動時(サインイン時)にロック画面が表示されます。アカウントにパスワードやPINが設定されている場合は、それを入力しないとデスクトップ画面に切り替わりません。その入力を省くための準備として、まずはタスクバーの検索ボックスに「netplwiz」と入力して、「ユーザーアカウント」の設定を呼び出しましょう。
-
【2】「ユーザーアカウント」が起動します。①「ユーザーがこのコンピューターを使うには、ユーザー名とパスワードの入力が必要」というチェックボックスが表示されている場合は、次項を読み飛ばして「自動サインインを設定する」に進んでください
「ユーザーアカウント」の設定にチェックボックスがない場合
MicrosoftアカウントでWindows 10にサインインしている場合は、直上のユーザーアカウント画面で赤く囲んだ「ユーザーがこのコンピューターを使うには、ユーザー名とパスワードの入力が必要」というチェックボックスが表示されません。
このチェックボックスを表示しないことには、自動サインインの設定を進められないので、以下に紹介する手順でWindows Hello サインインの設定を変更しましょう。
-
【3】画面左側のメニューから①「サインインオプション」をクリックし、画面右側を下方にスクロールして②「Microsoft アカウントに Windows Hello サインインを要求する」のスイッチをオフにします
「自動サインイン」を設定する
ユーザーアカウント画面にある「ユーザーがこのコンピューターを使うには、ユーザー名とパスワードの入力が必要」のチェックボックスをオフにすると(チェックを外すと)、「自動サインイン」の設定ウィンドウが現れます。ここにパスワードを入力することで、次回からのPC起動時にパスワード入力が不要になります。
-
【1】ユーザーアカウント画面で、①今回の設定対象とするユーザー名を選択します。②「ユーザーがこのコンピューターを使うには、ユーザー名とパスワードの入力が必要」のチェックを外し、③「OK」ボタンをクリックします
-
【2】「自動サインイン」が表示されます。「ユーザー名」の欄に①先ほど選択したユーザー名(ここではtest)が入力されているのを確認し、②「パスワード」と「パスワードの確認入力」の欄にWindows 10のサインイン パスワードを入力して、③「OK」ボタンをクリックします
【注意】手順2-②では、本来のパスワードと異なる文字列を入力してもエラーにならず、そのまま登録されてしまいます。「メモ帳」に正しく打ち込んだパスワードをコピーしてペーストするなど、誤入力しないよう細心の注意を払ってください
スリープからの復帰時もパスワード不要にする
ここまで紹介した設定で、PC起動時のパスワード入力を省略できるようにはなりましたが、スリープからの復帰時にはまだパスワード入力が求められる状態です。これを省略するには、「サインインオプション」の変更が必要です。
-
Windows 10の「設定」から「アカウント」に進み、画面左側のメニューにある①「サインインオプション」をクリックします。画面右側を下方にスクロールして、「サインインを求める」の欄にあるプルダウンメニューを開き②「常にオフ」を選択します。これでスリープからの復帰時にパスワード入力が不要になります
パスワード入力を求めるように戻す方法
PC起動時にパスワードやPINの入力を求めるように戻すには、ユーザーアカウント画面で再び「ユーザーがこのコンピューターを使うには、ユーザー名とパスワードの入力が必要」のチェックを入れます。
まとめ
ここまで、Windows 10でパスワードを入力せずに、自動的にサインインするための設定方法を紹介してきましたが、手順が結構複雑なので、最後におおまかな流れをまとめます。ポイントとなるのは、ユーザーアカウント画面におけるチェックボックス「……ユーザー名とパスワードの入力が必要」の有無といえます。普段、Microsoftアカウントでサインインしているユーザーは、この工程があることを理解しておけば、戸惑うことなく設定作業を進められるでしょう。
- 「ユーザーアカウント」画面(netplwiz)を呼び出す
- チェックボックス「……ユーザー名とパスワードの入力が必要」があるか確認する。チェックボックスがなければ、「……Windows Hello サインインを要求する」をオフにする
- 「ユーザーアカウント」画面のチェックボックス「……ユーザー名とパスワードの入力が必要」をオフにする
- 「自動サインイン」の設定にて、パスワードを入力する
- スリープから復帰する際の自動サインイン設定を行う