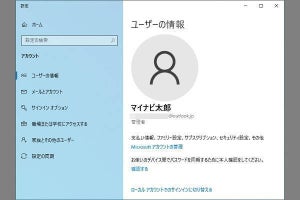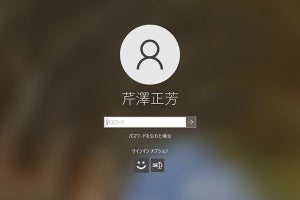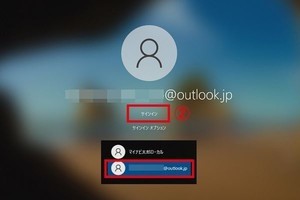Windows 10のサインイン画面や各種設定画面にはアカウントのユーザー名(またはフルネーム)が表示されますが、適当な名前で作成して困っているユーザーもいるのでは……。この記事では、Microsoftアカウントやローカルアカウントのユーザー名を変更する方法を確認していきます。
まず確認、変更したいのはどのユーザー名(アカウント名)?
Windows 10では、「Microsoftアカウント」と「ローカルアカウント」という2種類のユーザーアカウントを利用できます。ユーザー名の変更作業に取り掛かる前に、変更したいのはMicrosoftアカウントのユーザー名なのか、ローカルアカウントのユーザー名なのかを確認しましょう。
また、ユーザー名とは別にフルネーム(表示名)が設定されている場合もあります。フルネームはサインイン画面をはじめ、ユーザーアカウントに関するさまざまな画面で表示される名前です。以下、変更したいユーザー名(またはフルネーム)を確認する方法について説明します。
Microsoftアカウントのユーザー名を確認する
Windows 10の機能をフル活用するにはMicrosoftアカウントを作成する必要があります。Microsoftアカウントのユーザー名はメールアカウントの表示名をはじめ、Microsoft 365などマイクロソフトの提供するサービス全般で使われます。Microsoftアカウントのユーザー名は、Windows 10の「設定」画面で確認できます。
ローカルアカウントのユーザー名を確認する
ローカルアカウントでサインインしている場合は、「コントロールパネル」からユーザー名を確認しましょう。コントロールパネルはタスクバーの検索欄から起動できます。
-
【1】①タスクバーの検索欄に「コントロール」と入力し、検索結果に表示される②「コントロールパネル」項目をクリック。「コントロールパネル」画面が表示されたら、③「ユーザーアカウント」項目をクリックします
ユーザーアカウントのフルネームを確認する
「フルネーム」(表示名)が設定されているかどうかを確認したい場合は、「netplwiz」コマンドを使ってユーザーアカウントのプロパティ画面を表示させます。
Microsoftアカウントのユーザー名を変更する方法
Windows 10 ユーザーの多くが利用しているMicrosoftアカウントのユーザー名(フルネーム)を変更する方法を確認しましょう。Microsoftアカウントはクラウド上で管理されているため、Web上のアカウント管理画面で変更します。Microsoftアカウントは作成時に入力したフルネームが表示名として設定されるため、この手順で変更されるのはフルネームとなります。
-
【2】ウェブブラウザが起動してMicrosoftアカウントの管理画面が表示されます。自動でサインインされない場合は画面右上の「サインイン」から入ります。上部メニューの「あなたの情報」をクリックしましょう
ローカルアカウントのユーザー名を変更する方法
ローカルアカウントのユーザー名を変更する方法はいくつかありますが、ここでは「コントロールパネル」を使った手順を紹介します。前述した方法でコントロールパネルを表示して作業を進めましょう。変更後はサインアウトまたは再起動して、ローカルアカウントでサインインし直す必要があります。
ユーザーアカウントのフルネームを変更する方法
ローカルアカウントでユーザー名ではなくフルネーム(表示名)を変更したい場合は、「netplwiz」コマンドから実行します。フルネームが設定されている場合はユーザー名を変更しても表示される名前は変更されません。
-
プロパティ画面が表示されたら、➀「フルネーム」欄に任意のフルネーム(表示名)を入力して、②「OK」ボタンをクリックします。「ユーザーアカウント」画面に戻ったら「OK」ボタンをクリックして画面を閉じ、PCを再起動しましょう