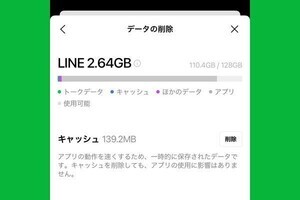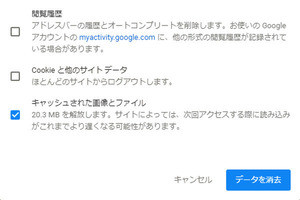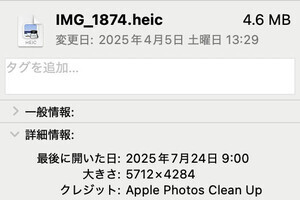この記事では、iPhoneを使うにつれ増える「キャッシュ」の削除方法を紹介します。ストレージの空き容量が足りない、閲覧履歴を表示したくない、最近なぜか動作が遅い、といった場合には不要なキャッシュを削除してiPhoneをリフレッシュしましょう。
どんなときに「キャッシュクリア」を行うべきか
キャッシュの削除手順を紹介する前に、そもそもキャッシュとは何か、なぜキャッシュの削除(キャッシュクリア)を行うのかについてかんたんに説明しましょう。
キャッシュとは?
iPhoneを含むスマートフォンにおいてキャッシュといえば、「アプリやシステムプログラムに一時使用されるデータおよびファイル」の総称です。キャッシュが必要とされる理由はさまざまですが、WEBブラウザであれば読み込んだテキストや画像をスムーズに再表示するための備えとして保存します。
キャッシュを利用するアプリは、WEBブラウザにとどまりません。たとえば、LINEのトーク機能は文章や写真、スタンプなどのやり取りをキャッシュとしてアプリ内に蓄えておき、いつでもすばやく再表示できるようにしています。
つまり、キャッシュはアプリを効率的に運用するために表示を速くしたり、データを繰り返しダウンロードして通信費を増やさないための工夫です。そのぶんストレージを消費しますが、体感できるレベルで表示速度を上げる効果があるため、ユーザにとってメリットの大きい機能といえるでしょう。
キャッシュを削除すると、動作が軽くなる?
一般に、キャッシュ量が増えすぎるとアプリの動作が遅くなり、削除すると動作が軽快になるといわれています。しかし、大半のアプリはどのような方法でキャッシュを保持しているか一般に公開していませんし、保持する容量(ファイルサイズ)もさまざまです。
とはいえ、多くのアプリでキャッシュ機構として採用されているプログラム「SQLite(エスキューライト)」に最適化の仕組みがあるように、ムダなキャッシュが増えるとアプリの動作に好ましくない影響を与えることが知られています。ときどきキャッシュを削除してストレージ内を整理整頓することは、アプリの軽快な動作を保つために意味があります。
Cookieとキャッシュの違いは?
キャッシュと同様にiPhoneのストレージに貯め込まれる存在として「Cookie(クッキー)」も知られています。しかし、CookieはWEBサイトにアクセスしてきたユーザーに関する情報であり、ストレージを圧迫するほどデータサイズは大きくなりません。Cookieが原因のトラブルでも発生しないかぎり、そのままにしておいても問題ありません。
iPhoneのキャッシュを削除する方法
キャッシュは明確な決まりごとのない概念ですから、アプリごとに仕様も違えば保存場所も異なります。iPhoneの場合、アプリが使用・保存するデータはアプリごとに分離されているため、キャッシュの削除もアプリごとに行うことになります。以下、Safari、Chrome、LINE、Twitter、FacebookとInstagram、YouTubeの順番に各アプリのキャッシュ削除方法を紹介します。
Safariのキャッシュを削除する
iOS標準のWEBブラウザである「Safari」のキャッシュを削除するには、「設定」→「Safari」の順に画面を開き、「履歴とWebサイトデータを消去」をタップします。消去を確認するメッセージが画面下部に現れるので、「履歴とデータを消去」をタップすると、CookieなどとあわせてSafariのキャッシュが削除されます。
Chromeのキャッシュを削除する
GoogleのWEBブラウザ「Chrome」のキャッシュを削除するには、Chromeを起動して画面右下の「...」ボタンをタップし、「履歴」をタップします。現れた画面の左下にある「閲覧履歴データを」タップすると、「閲覧履歴データの削除」画面が現れるので、そこで「キャッシュされた画像とファイル」にチェックを入れ、画面下部の「閲覧履歴データの削除」をタップします。現れた確認用の「閲覧履歴データの削除」をタップすれば、Chromeのキャッシュ削除は完了です。
-

【3】①「キャッシュされた画像とファイル」をタップしてチェックを入れ、②画面下部の「閲覧履歴データの削除」をタップします
-

【4】確認用に表示された「閲覧履歴データの削除」をタップすると、Chromeのキャッシュ削除は完了です
LINEのキャッシュを削除する
LINEのキャッシュを削除するには、ホーム画面左上にある歯車ボタンをタップして設定画面を表示します。「トーク」、「データの削除」の順にタップし、現れた画面で「キャッシュデータ」にチェックを入れて「選択したデータの削除」ボタンをタップしましょう。
なお、キャッシュデータと同じ内容のデータはLINEのサーバに保存されているため、削除しても再ダウンロード可能です。ストレージの空きを増やすことが目的の場合、写真やボイスメッセージ、添付ファイルもあわせて削除すれば空き容量はさらに回復できますが、キャッシュデータとは異なり再ダウンロードできず、永久に失われてしまうので確認が必要です。
Twitterのキャッシュを削除する
Twitterのキャッシュを削除するには、ホーム画面左上にある「三」ボタンをタップして、メニューの「設定とプライバシー」をタップしましょう。「データ利用の設定」をタップした次の画面で、ストレージ欄の「メディアストレージ」(GIFなどの画像データ)と「ウェブサイトストレージ」(WEBページやCookieなどのデータ)が、Twitterアプリ内に保存されているキャッシュサイズです。
-

【3】2種類のストレージを対象に削除を進めます。ここでは先に「メディアストレージ」をタップします
-

【4】「メディスストレージを削除」をタップします。「ウェブサイトストレージ」も削除する場合は一つ前の画面に戻って同様に作業します
FacebookやInstagramのキャッシュを削除する
FacebookやInstagramアプリには、キャッシュを削除する機能が搭載されていません。しかし、使い続けるうちにキャッシュが増えていくため、気になる場合はアプリを削除し、その後インストールし直します。
なお、データはアカウント情報にひも付けられてクラウド上に保管されているため、アプリを削除しても投稿した記事や過去にやり取りしたデータが失われることはありません。アプリを再インストールした後に同じアカウントでサインインすれば、以前のやり取りを閲覧できます。
-

【1】Facebookアプリのアイコンを長押して、現れたメニューの「Appを削除」をタップします
-

【2】確認画面で「Appを削除」をタップします。その後、Facebookアプリを再インストールしてサインインします。Instagramアプリも、同様の方法でキャッシュを削除できます
YouTubeのキャッシュを削除する
iPhone版のYouTubeアプリには、キャッシュを削除する機能が搭載されていません。しかし、YouTubeアプリで動画を繰り返し再生しているうちにキャッシュが増えていくため、気になる場合はアプリを削除し、その後インストールし直します。再インストール後に同じGoogleアカウントでサインインすれば、登録したチャンネルなどの設定は元どおりになります。
-

【1】YouTubeアプリのアイコンを長押して、現れたメニューの「Appを削除」をタップします
-

【2】確認画面で「Appを削除」をタップすると、YouTubeアプリともどもキャッシュが削除されます。YouTubeアプリを再インストールしてサインインすると元どおり利用できます