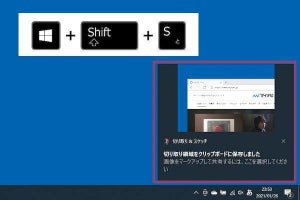Windows 10の「ゲームバー」で画面を動画キャプチャする
アプリの操作手順などを動画でキャプチャしたい場合は、Windows 10に標準搭載されている「ゲームバー」を利用するのが手軽です。この記事ではゲームバーの起動から使い方まで、説明していきます。Windows 11でも同じ方法で画面録画が可能です。ゲームバーはその名の通り、ゲームプレイを録画するのが主な使い方ですが、ビジネス用途にも問題なく使えるキャプチャツールです。
以下、検証にはWindows 10 バージョン20H2(October 2020 Update)を使用しています。
「ゲームバー」の使い方、起動は「Win」+「G」キー
まず録画したいアプリをアクティブ(最前面)にします。そして「Win」キーと「G」キーを同時に押して、「ゲームバー」を起動。画面上の操作パネルーから「キャプチャ」→「録画を開始」ボタンの順にクリックすると画面録画が開始されます。「録画の停止」ボタンを押せば終了となります。
録画データの保存先は?
ゲームバーで録画したデータは、「PC」→「ビデオ」→「キャプチャ」フォルダにMP4形式の動画ファイルとして保存されます。録画した日時やアプリ名がファイル名となっているので判別しやすくなっています。
「Win」+「Alt」+「R」キーからも録画可能
「Win」+「Alt」+「R」キーは、ゲームバーを起動していない状態からでもすぐに画面録画を開始/終了できる便利なショートカットです。ゲームバーの「設定」画面で「ショートカット」の項目を見ると、その他にもあらかじめ用意されているショートカットキーがわかります。
-
録画したいアプリをアクティブにして、「Win」と「Alt」、「R」キーの3つを同時に押します。すぐに録画が開始され、画面に録画中であることを示すパネルが現れます(ゲームバーの「キャプチャの状態」と似たパネルです)
-
ゲームバーにて、①画面上部の歯車アイコンから「設定」画面を開き、②「ショートカット」に進んだ画面。直前の30秒を録画する「Win」+「Alt」+「G」キーを使うには、事前に「設定」→「キャプチャ中」の「ゲームのプレイ中にバックグラウンドで録画」にチェックを入れておく必要があります
「ゲームバー」にできないこと、向かない用途
ゲームバーが録画できるのは、選択したアプリのウィンドウのみです。デスクトップ画面全体やエクスプローラーを録画することはできないため、Windows 10の操作方法を紹介する動画を作りたい場合には向いていません。また、録画中にアプリのウィンドウを全画面表示に変えたり、最小化したり、サイズ変更をした場合には録画が終了となってしまいます。
静止画の画面キャプチャ(スクリーンショット)を撮る方法は?
ゲームバーは画面の動画キャプチャだけでなく、静止画キャプチャ(スクリーンショット撮影)も可能なツールです。操作パネル「キャプチャ」の「スクリーンショットを作成」ボタン(カメラアイコン)を押すと、アクティブウィンドウのスクリーンショットが撮影・保存されます。
実はこのボタンにはショートカットキー「Win」+「Alt」+「PrintScreen」と同じ動作が割り当てられています。この他にもWindows 10にはスクリーンショットを撮るための便利なショートカットキーが用意されています。静止画のキャプチャ方法に関しては「Windows 10でスクリーンショット(画面キャプチャ)を撮る方法」の記事内容をご参照ください。