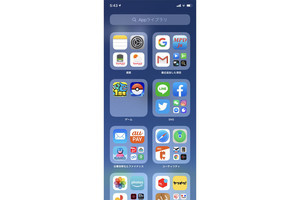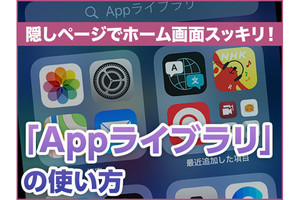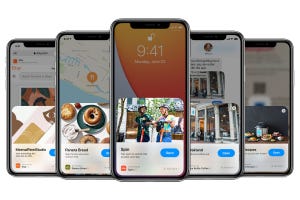パソコン使用歴の長い人であれば、アプリの削除に手こずった経験があるはず。OS備え付けの機能で削除できればよし、削除専用アプリ(アンインストーラー)を必要とするもの、手作業でファイル/フォルダを削除するもの、やり方はいろいろ。エラーが出て削除できない、アンインストーラーを使っても正体不明のファイルが残った、などとトラブルもついて回る厄介な代物です。
その点、iOSはアプリの削除が明快です。アイコンを長押しして振動状態にしてから、左上に現れた「×」ボタンをタップすればOK。アプリが使用する領域とシステム領域は明確に分離されていますから、iOSに影響を与えず内蔵ストレージ上から跡形もなく消せます。
iOS 14では、アプリの管理/削除方法が変わりました。従来どおり削除することも可能ですが、「Appライブラリ」という領域へ当面使わない/利用頻度の低いアプリを移動するという選択肢が追加されたのです。最初にアイコンを長押しすることは同じですが、現れたメニューで「Appを削除」を選べば従来どおり削除、「Appライブラリへ移動」を選べばそのアプリは"目につかないところ"へ移動されます。移動ですから、データを失うことも機能が制限されることもありません。
Appライブラリはホーム画面の最終ページの左フリックすると現れ、アプリは「SNS」や「ゲーム」、「ユーティリティ」といったカテゴリーに分類のうえ表示されます。移動したアプリもいずれかのカテゴリーに分類されていますが、アプリ数が多いカテゴリーでは探すのが大変なため、画面上部の検索フィールドを使い探すことになります。
アプリの起動はかんたん、検索結果に表示されたアイコンをタップすればOK。アプリ名の一部や機能の概要(ex. 音楽、写真)を入力すれば一瞬で見つかります。ホーム画面に戻す場合も、検索結果に表示されたアイコンをドラッグするだけです。