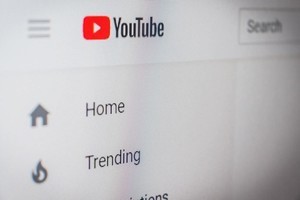動画配信者とのリアルタイムなコミュニケーションを楽しめるライブ配信。みなさんは視聴したことがありますか?
YouTubeでは、ライブ配信を見逃しても「アーカイブ動画」を配信後に見られる仕組みもありますが、同時接続の視聴者と一緒に盛り上がる体験はそのときにしか得られないもの。そのうえ、アーカイブを残すかどうかは配信者の裁量に任されているため、見逃してしまうと二度と見られなくなってしまう可能性も……。
本記事では、YouTubeのライブ配信を見つける方法や、ライブ配信を見逃さないための工夫として、好きなチャンネルがライブ配信をした際に通知を受ける方法について紹介します。
「好きなYouTuberや芸能人のライブ配信を見逃したくない」という方や「今盛り上がっているライブ配信をチェックしたい」という方は、参考にしてみてください。
YouTubeのライブ配信・生放送の見方
まずはYouTubeのライブ配信を見る方法を紹介します。
YouTubeのライブ配信・生放送を見る方法【パソコン】
パソコンで見る場合は、「YouTubeライブ」にアクセス。「ライブ中」のアイコンが表示されている動画をクリックすれば視聴開始できます。
YouTubeのライブ配信・生放送を見る方法【スマホ】
iPhoneやAndroidなどのスマホからYouTubeライブ配信を見る場合は、YouTubeアプリを開いた後、ページ上部の「探索」をタップ。「急上昇」「音楽」などのアイコンとともに「ライブ」アイコンが表示されるので「ライブ」アイコンをタップするとYouTubeライブページに遷移します。
YouTubeのライブ配信の探し方
YouTubeのライブ配信を「検索」で見つける方法と、「通知設定」で見つける方法をそれぞれご紹介します。
YouTubeのライブ配信を「検索」で見つける方法
YouTubeでは、ライブ配信をしているチャンネルに絞って検索することができます。例えば、「音楽」というキーワードを含むライブ配信を視聴したい場合には以下の手順で検索をかけることで、視聴可能なライブ配信を見つけることができます。
- 検索窓に「音楽」と入力して検索
- 検索フィルタで「ライブ」を設定
- サムネイルに「ライブ」のラベルが付いている配信を選択
以下、実際の操作方法を紹介します。
まず、スマホの場合にはYouTubeアプリを開いて、画面右上の虫眼鏡マークに「音楽」というキーワードを打ち込み、検索します(※以下の手順は、クリックする場所の違いはあるものの、基本的にはPCにおいても同様です)。
検索結果画面が表示されたら、画面右上にある三本線のようなマーク(下画像を参考のこと)をタップします。すると、検索フィルタメニューが開くため、そこから「ライブ」をチェックします。
以上の操作により、「音楽」というキーワードを含む動画のうち「ライブ配信」に絞った検索結果を表示することができます。なお、ライブ配信がなされているコンテンツにはサムネイルの下部に赤く「ライブ」と表示されるようになっています。
今回は「音楽」というキーワードで検索を行いましたが、これを好きな配信者の名前や見たいゲームのタイトルなどに変えて検索することで、気になる配信を見つけられることでしょう。
YouTubeのライブ配信を「通知設定」で見つける方法
「このチャンネルのライブ配信は見逃したくない」というチャンネルがある場合には、特定のチャンネルがライブ配信を開始した際に、通知を受け取れるように設定することが可能です。手順は以下の通り。
- 通知を受け取りたいチャンネルのホーム画面を開く
- チャンネル名の横に表示されている「ベルマーク」をタップ
- 「すべて」もしくは「カスタマイズされた通知のみ」をタップ
- スマホの本体設定でYouTubeの設定を許可する
上記の「すべて」もしくは「カスタマイズされた通知のみ」のどちらかで迷ったら、以下の情報を参考にしてください。
- すべての通知 : 動画のアップロードやライブ配信に関するすべての通知が届く
- カスタマイズされた通知 : ユーザーの再生履歴や、登録チャンネルの動画を視聴する頻度などを基に通知頻度が決定される
後者の場合、ライブ配信が行われても通知が届かないケースが存在するため、「確実にライブ配信は見逃したくない」という場合には前者を設定するとよいでしょう。
YouTubeのライブ配信を「アーカイブ」で見る方法
YouTubeのライブ配信は、配信者によってアーカイブされた場合に限り、終了後にも見ることができます。仕事や用事でリアルタイムでの視聴ができなかった場合には、以下の手順で動画を視聴しましょう。
- 配信を行っていたチャンネルを開く
- 「ホーム」から「動画」のタブに移動する
- アップロードされた動画の一覧から該当の動画をタップ
ただし、先述の通り配信者がアーカイブを残さないように設定している場合には、動画を視聴することはできません。アップロードされた動画の一覧に該当の動画が存在しないようであれば、「非公開」に設定されたものと判断してください。
なお、配信時間が12時間を超えるものは、自動的にアーカイブに登録されません。
「限定公開」のライブ配信を後日見ることは可能?
YouTubeのライブ配信には、ライブ配信を視聴できるURLを知っているユーザーしか視聴できないようにする「限定公開」という設定があります。
この設定で配信された内容は、通常のライブ配信のようにチャンネルの動画一覧には表示されません。
この場合は、限定公開配信時のURLにアクセスすることでアーカイブをみることができます。そのため、限定公開で配信を見る際には、後日そのアーカイブを見られるようにURLをどこかに保存しておくとよいでしょう。なお、限定公開の動画においても、配信者はアーカイブを残さない設定にすることができます。
YouTubeのライブ配信が見られない場合の対処法
YouTubeのライブ配信が見られない時のよくある原因と対処法をご紹介します。
回線状況
まず考えられるのが、自分のスマホやパソコンの電波状況や回線が混雑していることによりYouTubeのライブ配信が見られない可能性です。
モバイル通信の通信制限が原因の際などは、Wi-Fiに切り替えるなどを検討しましょう。
配信側の環境
自分の回線環境が問題なくとも、配信者側の環境に問題があれば、YouTubeライブが固まってしまう等、見れなくなってしまいます。
こちらは視聴するユーザー側では対処ができません。配信者側の環境が改善するのを待ちましょう。
アプリのバージョン
YouTubeアプリからライブ配信を見る場合、YouTubeアプリが古いバージョンのままだとライブ配信が見られない可能性があります。
普段から最新版にアップデートするようにしましょう。
YouTubeのライブ配信の見方を覚えておこう
YouTubeのライブ配信は、リアルタイムで配信者と視聴者が盛り上がることができるコンテンツ。配信後もアーカイブとして残されるケースが多く、タイミングが合わず見逃してしまっても後で見ることもできますが、せっかくならリアルタイムで楽しみたいものです。
ライブ配信はデバイスにかぎらず、スマホやPC、テレビでも視聴できるものであるため、「スマホで通知設定をしておき、配信が始まったらテレビで視聴する」といった楽しみ方もできます。
以上の設定方法や検索方法を知ることで、今まで以上にYouTubeでの視聴体験を有意義なものにできることでしょう。