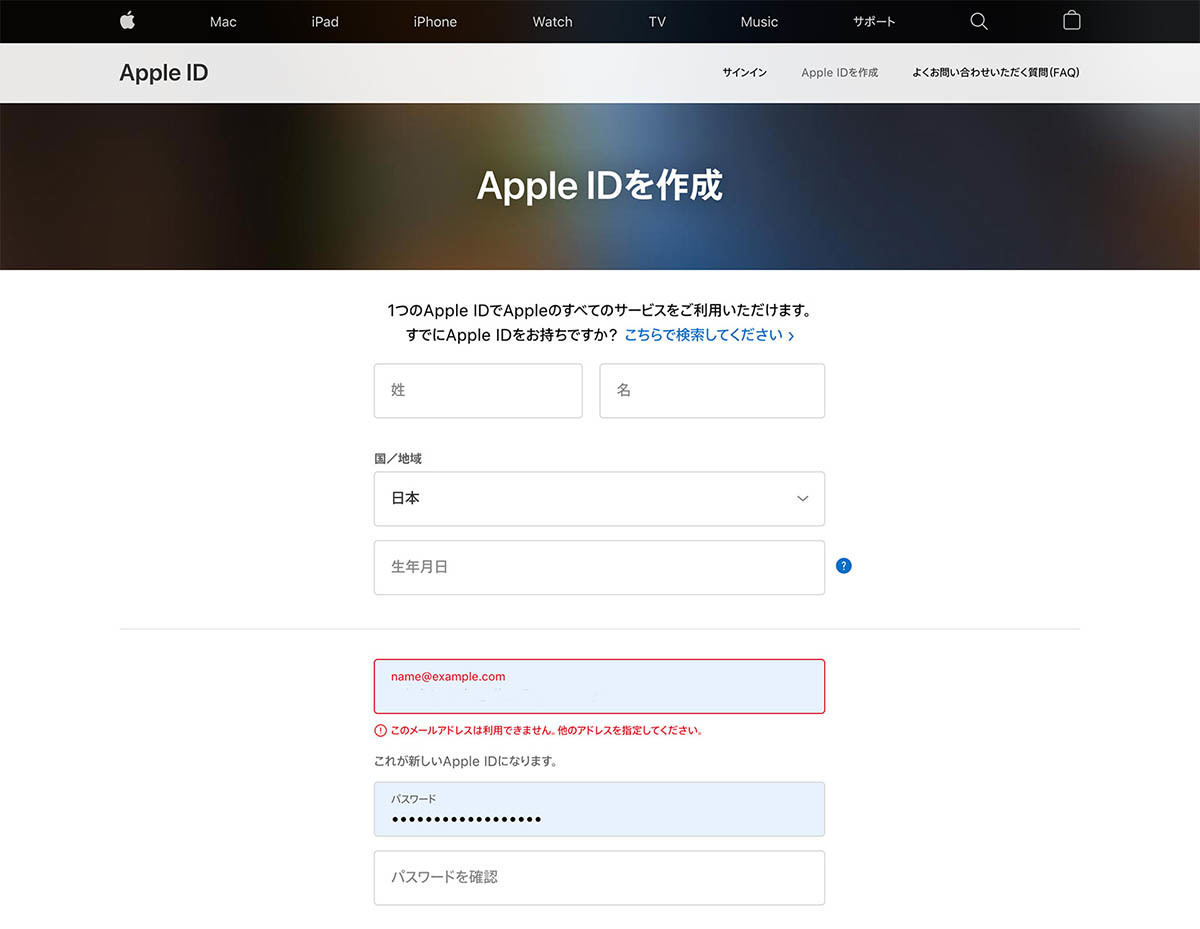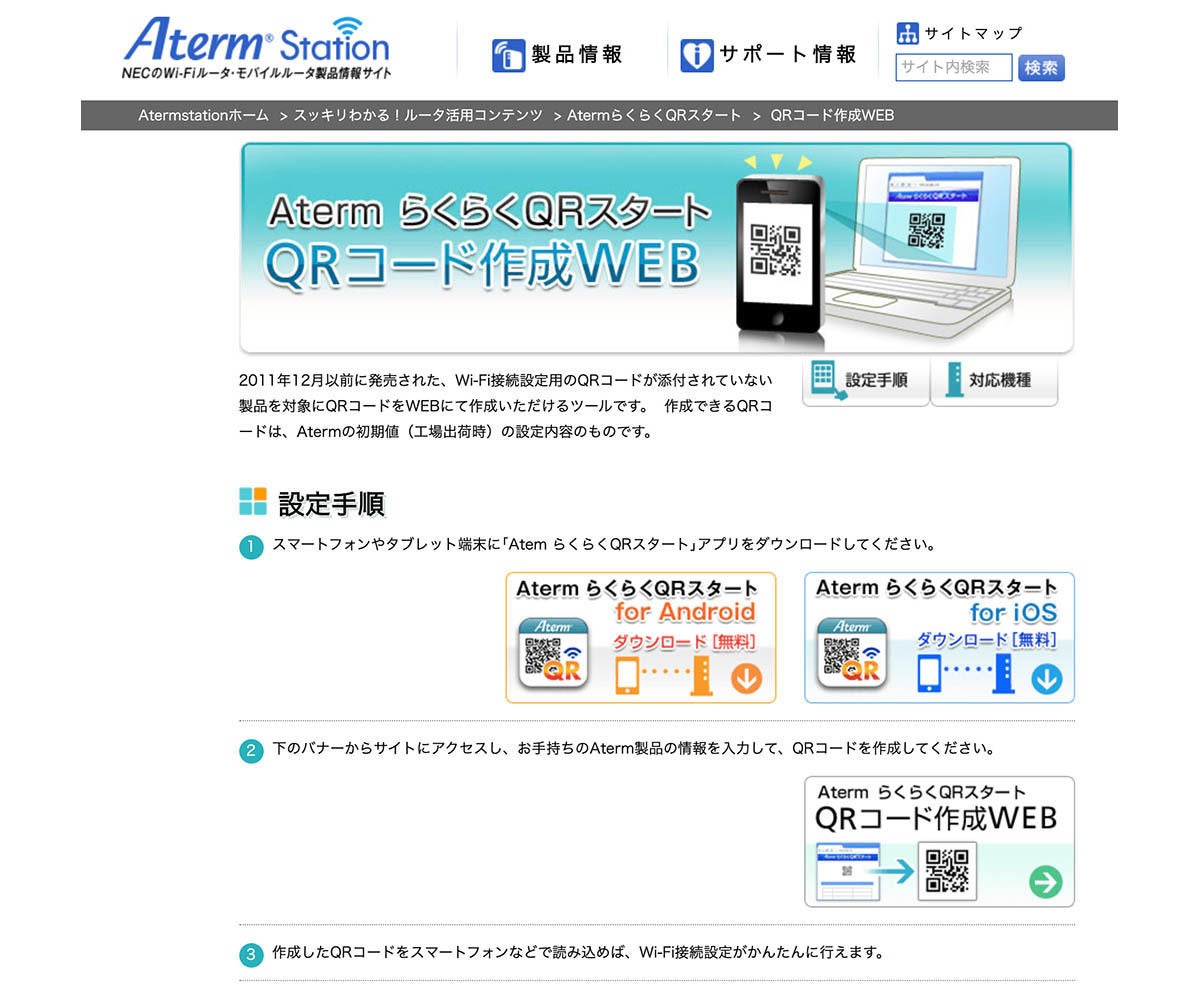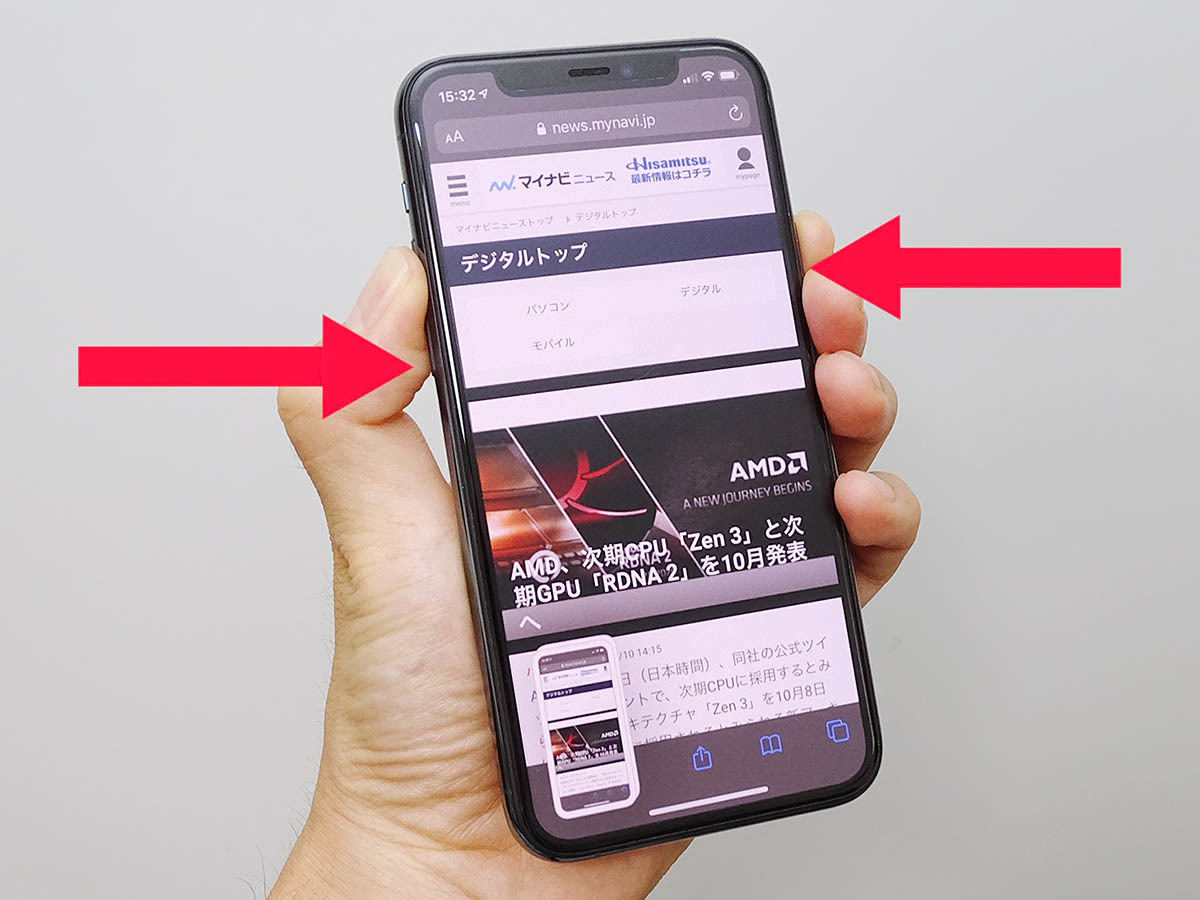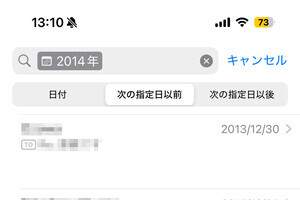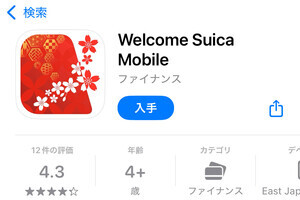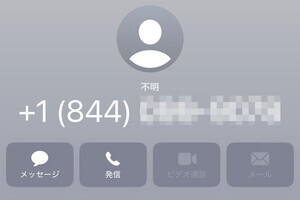データ移行やWi-Fiの導入など、初期設定でつまずきがちなこと
新しい携帯電話に乗り替える際、最初に気になることは家族や友人の連絡先を記載したアドレスや電話帳データがちゃんと問題なく移行できるかどうかでしょう。
フィーチャーフォンからiPhoneに連絡先データを移すためのツールや方法は、通信キャリアごとに提供されています。筆者の母は、auケータイからiPhoneに乗り替える時にショップへ足を運んだところ、アドレス帳のデータ移行からSIMカードのアクティベーションと装着、その他のデータ移行の相談まで、ていねいにサポートしてもらえたと満足そうでした。ショップに足を運ぶ際には事前予約と、書類など準備の必要なものがあると思うので、あらかじめキャリアのWebサイトなどで調べておくと安心です。
【参考】大手通信キャリアの「データ移行・バックアップの方法」
・auの場合:「データ移行・バックアップについて」
・NTTドコモの場合:「データのバックアップと復元」
・ソフトバンクの場合:「[スマートフォン]ケータイから新しいスマートフォン(Android)に電話帳を移行する方法を教えてください。」
初めてiPhoneを購入する場合、ユーザー固有のアカウントである「Apple ID」の作成が必要です。ショップで端末を購入・契約する段階で、Apple IDに関連するメールアドレスやパスワード、秘密の質問を一気に決めようとすると混乱してしまいます。事前に、Webサイト上でApple IDを作成できますので、iPhoneを購入する本人のために、PCやスマホの扱いに慣れている家族が代わりに作成しておくのもよいでしょう。
iPhoneを新たに購入した家族や家庭には、Wi-Fi環境の導入も勧めたいところです。Wi-Fiルーターのセットアップは、慣れている人にとっては造作もない作業ですが、母の住まいへ気軽に足を運べない以上、電話でセットアップ方法を伝えるのはとても苦戦しました。あとから知ったのですが、SSIDとパスワードの設定は事前にWebサービスなどを活用してQRコード化したものを紙にプリントアウトして、Wi-Fiルーターの製品と一緒に送ると良いかもしれません。iPhoneのカメラアプリには、ORコードを読み取ってWi-Fiのアクセスポイント設定を自動的にできる機能があるので、これを使うといくらか手間が省けるからです。
iPhoneの初期セットアップが完了したら、iPhoneユーザー同士であれば遠隔地に住む家族にも画面のスクリーンショット撮影(Face ID搭載のiPhoneは「電源+音量上ボタンを同時押し」/Touch ID搭載のiPhoneは「電源+ホームボタンを同時押し」)、または画面収録の機能を使って操作手順を動画で記録し、iMessageで共有すればトラブル解決の手段を視覚情報も加えて教えることができます。Apple JapanのYouTubeチャンネルでも、詳しい操作方法が紹介されています。