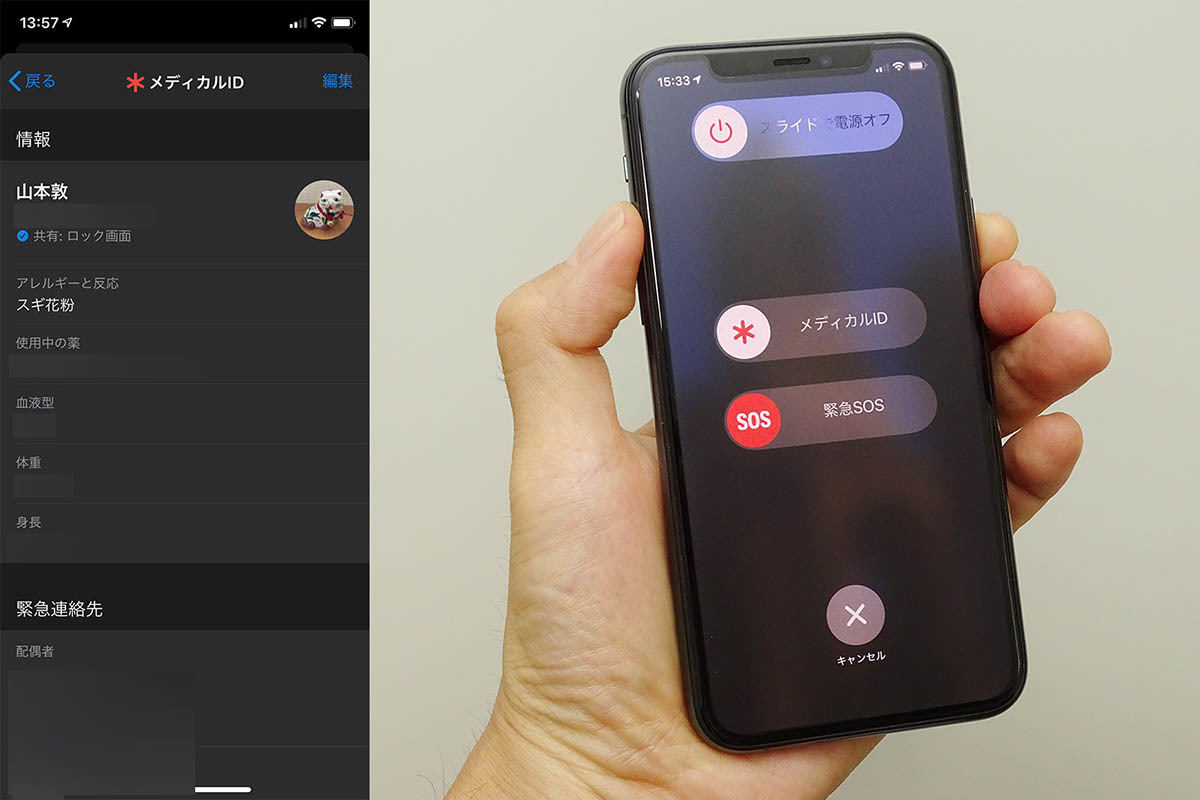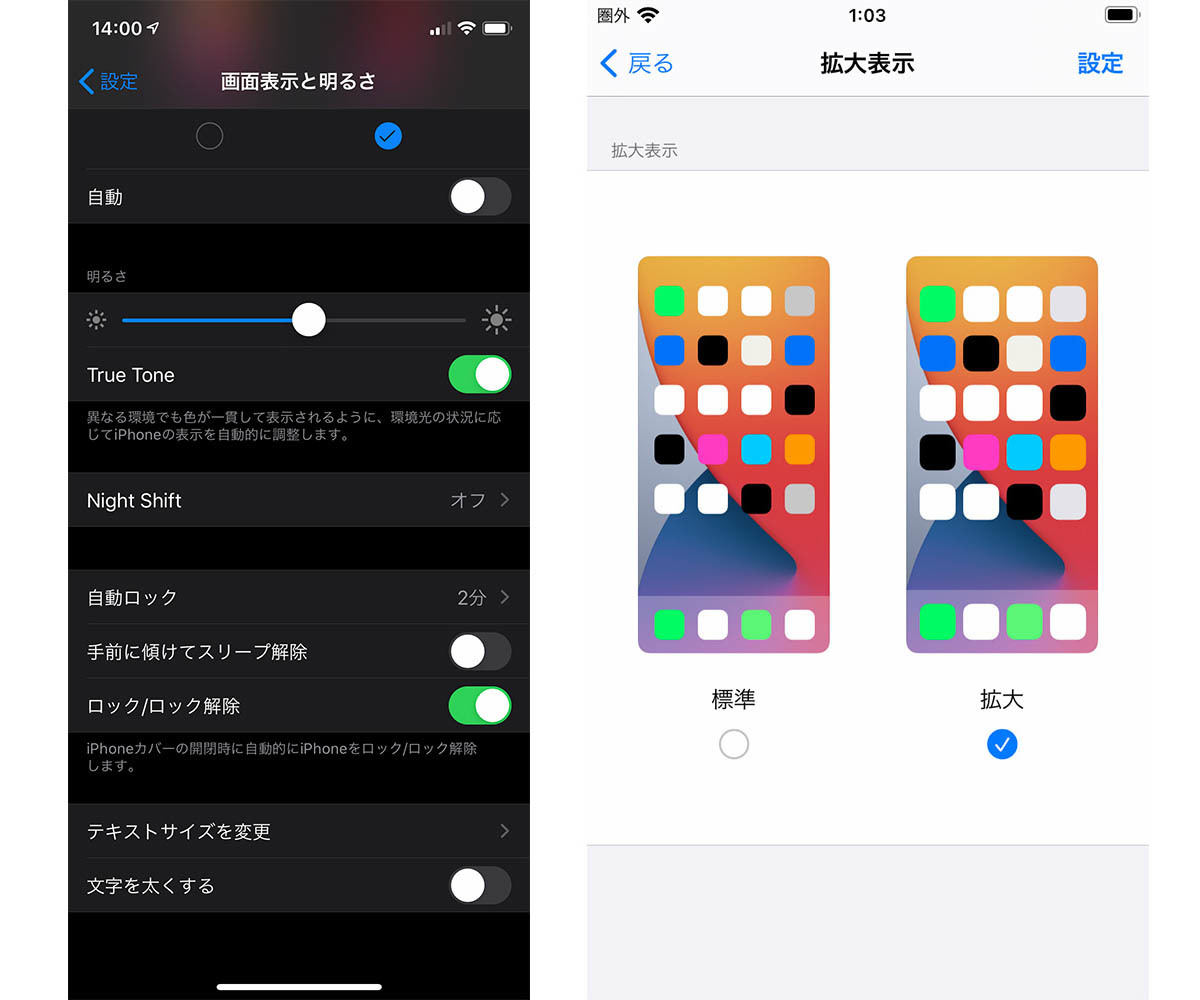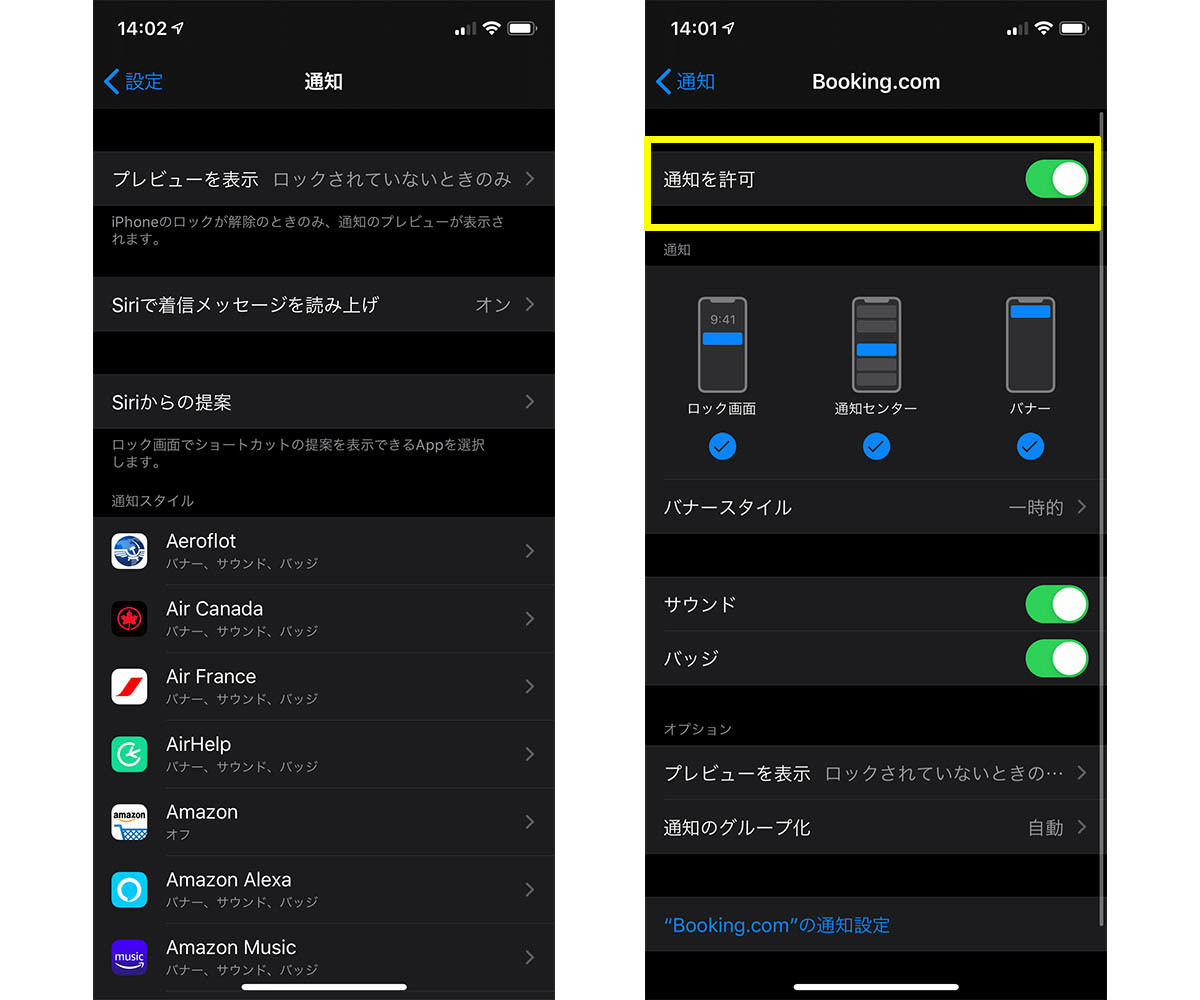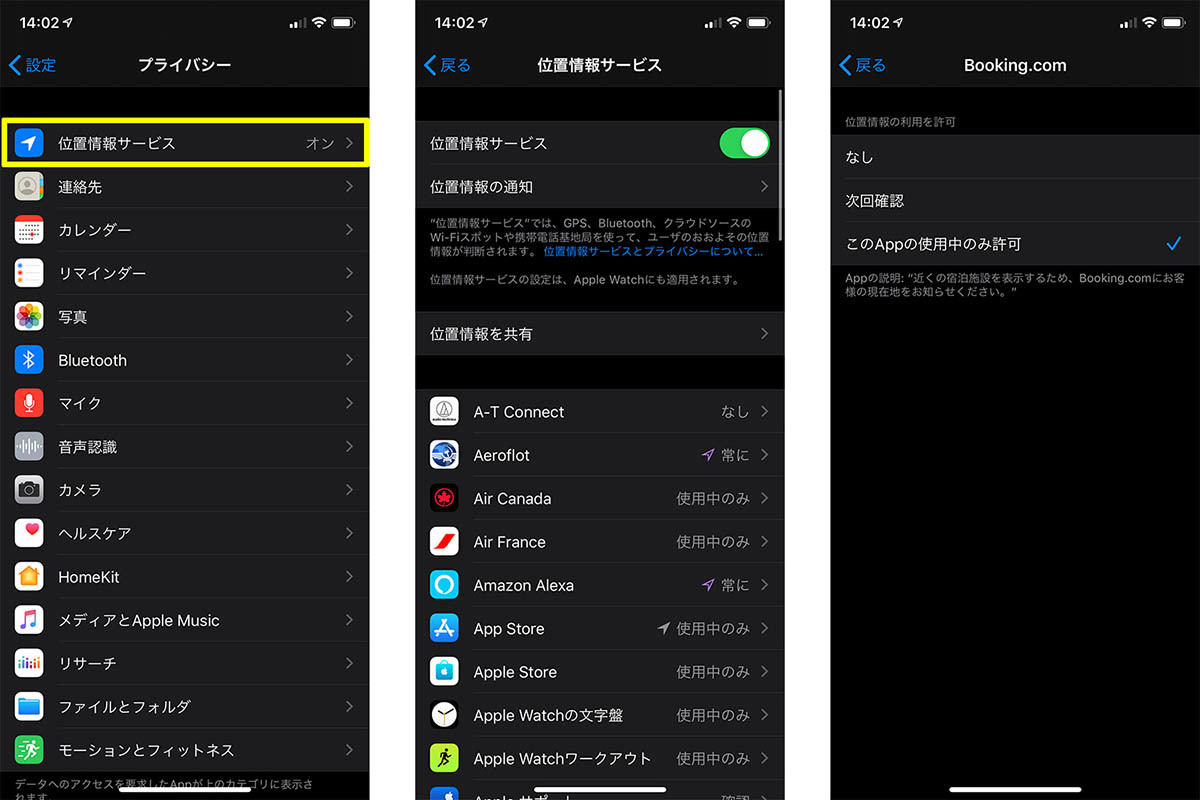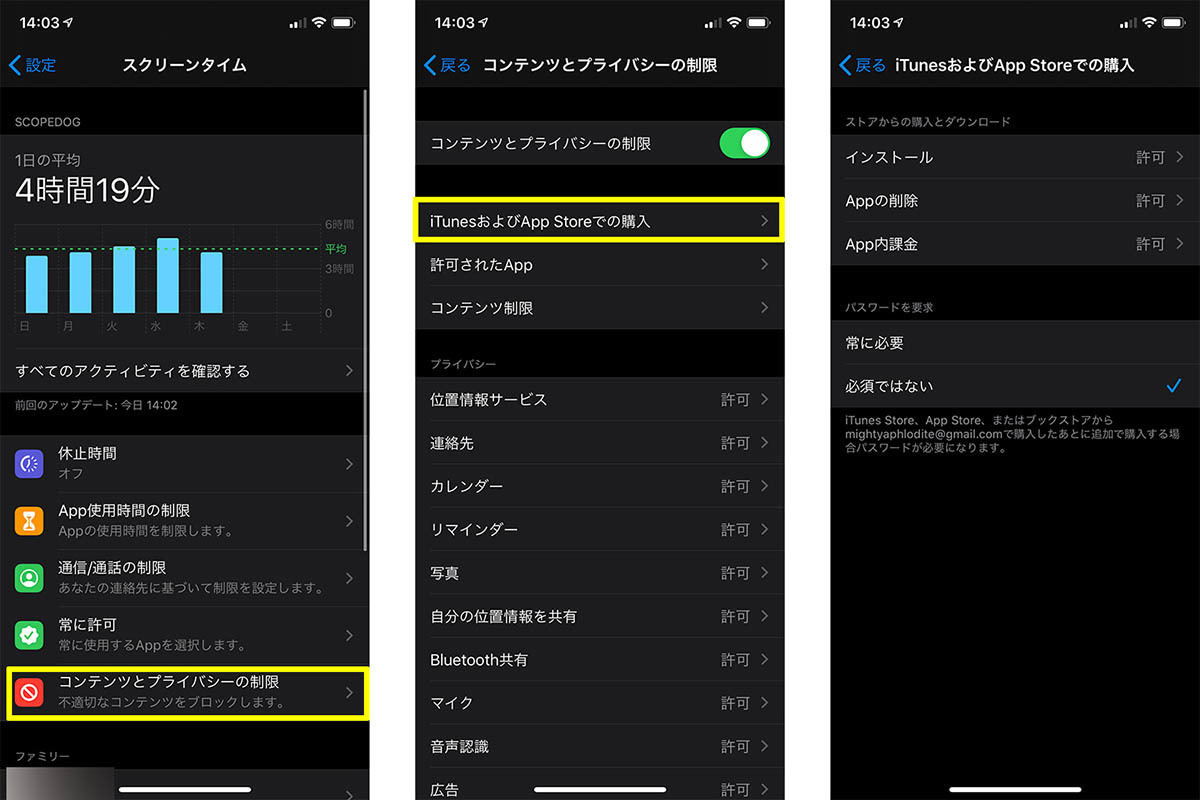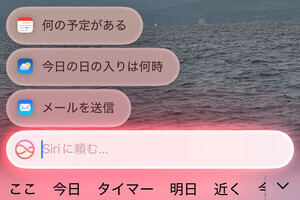“当たり前の使い方”が意外なハードルになっているかもしれない
スマホを使い慣れた人にとっては“当たり前”に感じる基本操作が、初めてスマホを手にした特にシニア層のユーザーにとっては大きな壁になっていることがあります。
筆者の母の場合、タッチ操作の“強弱”に慣れるまでの間、ちょっとした誤操作で書きかけのメッセージが送られてきたりと、ハプニングが絶えませんでした。多くの場合は「ちょっと画面に触れただけでボタンを押しちゃった」ことによる誤操作でした。母の場合、タッチパネル系のインターフェースは「しっかり押し込む」操作の方が安心できるようだったので、「設定」アプリの「アクセシビリティ」→「タッチ」に入り、「タッチ調整」の中にある「保持継続時間」を0.1秒以上に設定して、しっかり押し込む操作感にチューニングを変えたところ、誤操作が減りました。
-
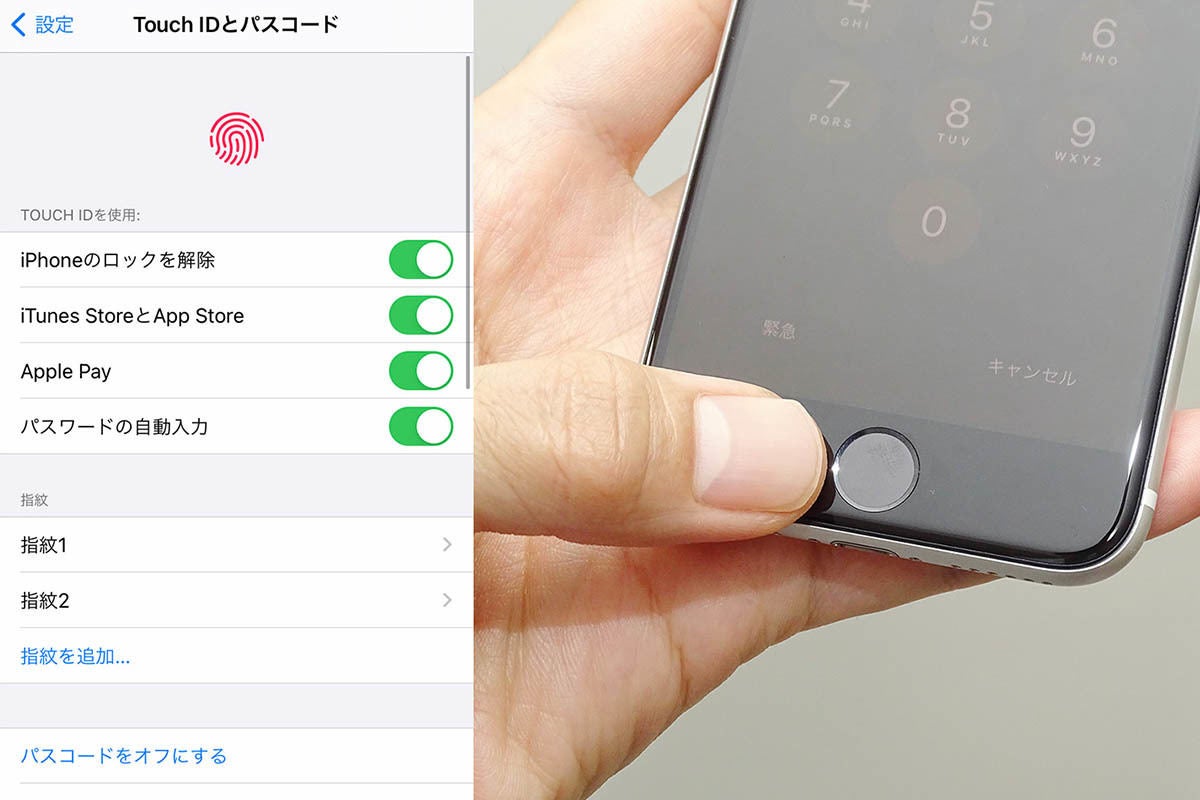
iPhone SEに搭載されている指紋認証機能のTouch IDには、複数の指の指紋が登録できます。片方の親指でTouch IDが反応しづらくなってきたら、反対側の親指や人差し指などを設定して、正確に動作するか確認してもよいでしょう
意外な盲点だと感じたのが、「スマホも夜は電源を切るものだ」と母が思い込んでいたこと。充電が減ることが気になるから…と言われれば納得できなくもありませんが、万が一に備えて夜間でも緊急連絡を取り合いたいので、スリープ状態にしておくことを勧めました。
少し話が逸れますが、iPhoneユーザーには有事に備えて「ヘルスケア」アプリから「メディカルID」を登録しておくことをおすすめします。メディカルIDには、自分の生年月日や血液型などの情報、緊急時の連絡先として用いる家族の電話番号などが登録できます。
iPhone 8以降の機種は、サイドボタンといずれかの音量調節ボタンを長押しすると、画面にメディカルIDのスライダーが表示されます。「緊急SOS」を選択すると、警察(110)/海上保安庁(118)/消防署(119)への通話メニューが表示されます。
iPhoneをなくしてしまったらどうしよう…と漠然とした不安を抱えながら使っている人は、ベテランのiPhoneユーザーの中にもいるはずです。「探す」アプリを使えば、ファミリー共有グループに参加する家族のデバイスから、紛失したiPhoneを地図上で探せます。デバイスを「紛失としてマーク」しておけば、なくしたiPhoneのロック画面に、見つけてくれた人が連絡を取れるように電話番号などが表示できます。紛失して見つからない場合、あるいは海外旅行などに出かけて運悪く盗まれた場合などには、iPhone内のデータに悪意ある操作ができないように、遠隔操作でデバイスのデータを消去できます。
覚えておきたい! iPhoneビギナーに役立つTIPSあれこれ
初めてiPhoneを使うビギナーに役立ちそうな便利機能をいくつか紹介したいと思います。
iPhoneの画面表示が小さい、あるいは文字が小さくて読みにくいと感じる場合は、次のような解決策があります。「設定」から「画面表示と明るさ」に入り、画面を下にスクロールした場所にある「表示」から「拡大」を選ぶと、コンテンツ全体が拡大表示されます。なお、本機能は現行モデルの「iPhone 11 Pro」と、過去機種の「iPhone XS/iPhone X」には対応していません。これらの機種は、代わりに「画面表示と明るさ」のメニュー内からテキストサイズの変更や文字の太字表示が選べます。
または「設定」→「アクセシビリティ」から「画面表示とテキストサイズ」を選択すると、文字サイズなど画面表示を見やすくチューニングできます。コントロールセンターの「テキストサイズ」も、Webサイトの文字が小さくて見づらい場合などに適宜変更する際に使いやすいと思います。
iPhoneに表示される「通知」が煩わしい、あるいはどんなリアクションをして良いのかわからないという声も、シニア層のユーザーから聞こえてくることがあります。まずは、スマホのプッシュ通知が一般的な機能であることと、特にリアクションが必要なものではないということを伝えてあげましょう。そして「設定」から「通知」に入ると、不要なものについては個別のアプリごとに「通知を許可」ボタンからオフにできます。
有料サービスの申し込みなどを積極的に通知してくるアプリもあります。これらが表示された場合はサービスを申し込んだり、説明を読まない限り次に進めないと思っているビギナーもいるようです。バナー広告などが表示された場合、これを無視したければ「スキップ」や「閉じる」アイコンをタップして、通知をスルーしても問題ないことを伝えましょう。もし、家族が怪しげな通知に困っていたら、画面をスクリーンショットしてもらい、先ほどの要領でiMessageなどで共有してサポートするとよいでしょう。
iPhoneのアプリは、初めて位置情報にアクセスする際に許可を求めてきます。むやみに位置情報を許可することに抵抗を感じて「許可しない」を選んでしまう気持ちも分からなくありませんが、なかにはユーザーが位置情報へのアクセスを許可しないと「マップ」アプリのように自身の現在地が判定できなくなり、便利なサービスが使えなくなることもあります。設定から「プライバシー」を選択して「位置情報サービス」に入ると、ユーザーが位置情報をオンに、あるいは疑わしい場合はオフ(なし)にするアプリを自身で決められます。iPhoneに使い慣れた家族が設定を手伝ってあげるとよいでしょう。
アプリをストアから購入したり、ダウンロードする方法をマスターしていないうちは、誤ってアプリ内課金を申し込んでしまったり、必要なアプリをうっかり削除してしまうこともあるでしょう。「設定」の「スクリーンタイム」に入り、「コンテンツとプライバシーの制限」を選んでから「iTunesおよびApp Storeでの購入」を選択すると、アプリのインストールと削除、コンテンツ内課金を「許可しない」設定が選べます。削除を「許可しない」とすれば、誤操作の不安も軽減されるでしょう。
そして、「設定」からユーザー名をタップして、「iCloud」のリストをスクロールすると見つかる「iCloudバックアップ」は可能な限り「オン」にしておくと、Wi-Fiに接続されている間に大切な写真ライブラリ、書類やアカウント設定などが自動でクラウドストレージにバックアップされるので、iPhoneが故障した場合などに備えられます。設定方法はApple JapanのYouTubeチャンネルの紹介動画でも確認できます。