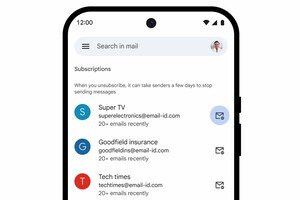Instagramのアカウントを作り、プロフィールを設定したら、もう待ちきれませんよね。さっそく写真をフィードに投稿しましょう! まだ誰ともつながっていないこの段階なら、失敗しても大丈夫。今のうちに写真の投稿方法をマスターしておきましょう。
写真の投稿は、スマホに保存している画像を投稿する方法と、Instagramアプリのカメラ機能で写真を撮って投稿する方法があります。Instagramのフィードは、今を伝えるよりも、“とっておきの写真”をゆっくり選んで投稿する場なので、スマホに保存している画像の投稿を中心に説明します。
投稿には、文章のほか、ハッシュタグ(#)、場所(店名やスポット名)、ほかのアカウントのタグ付けを追加できます。
スマホに保存している画像をフィードに投稿する
スマホに保存している写真をフィードに投稿するとき、Instagramの「フィルター」でエフェクトをかけてから投稿できます。また、「編集」では、傾き調整やボケなどの加工を施せますよ。
画像は正方形、縦長、横長で投稿できます。枚数は1枚~10枚まで投稿でき、複数枚の投稿は横にスライドすると順番に表示されます。
-

スマホに保存している写真の一覧から投稿する写真を選ぶと、上部にプレビューが表示されます。プレビューの下に表示されるボタンは左から、画像の縦横サイズ、Boomerang(ミニ動画作成)、レイアウト(コラージュ)、「複数を選択」です。指で写真のズームインや切り取り位置を指定したら、「次へ」をタップしましょう
Instagramのカメラで撮影してフィードに投稿する
Instagramは、アプリにあるカメラ機能で撮影して、そのまま投稿することもできます。ただし、この場合は正方形の写真を1枚投稿するだけ。とにかく早く投稿したいときに向いている方法です。