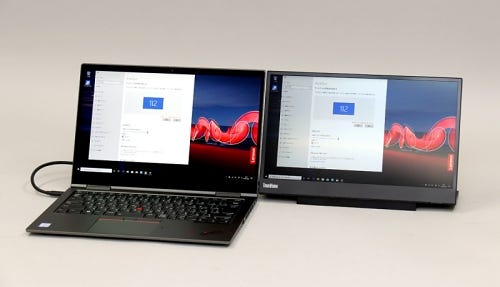レノボ・ジャパンの「ThinkVision M14」は、14型フルHD(1,920×1,080ドット)のモバイル液晶ディスプレイ。USB Type-Cケーブル1本でPCと接続して利用できる手軽さや、約570gという軽さから、モバイルノートPCと一緒に持ち歩き、好きな場所で手軽にマルチディスプレイ環境を構築できる。また、レノボ・ジャパンのハイエンドモバイルPC「ThinkPad X1」シリーズとの同時利用を考慮した仕様も大きな特徴だ。
小型軽量で、軽快に持ち運べる
はじめに、ThinkVision M14の仕様を確認していこう。搭載する液晶パネルは、フルHD(1,920×1,080ドット)表示に対応する14型。パネルはIPS方式で、視野角は十分な広さを確保、大きく視点を移動させても明るさや色合いの変化はほとんど感じられない。ノートPCとの併用によるマルチディスプレイ構築時には、やや斜め方向から画面を見ることが多いと思うが、そういった環境でも申し分ない視認性だ。
ディスプレイ周囲は、上部および左右が狭額縁仕様となっており、サイズは324.4×96.5×209~220mmと、14型と考えるとなかなかコンパクトなボディとなっている。加えて重量も570gとまずまずの軽さを実現。実際に手にしても軽い印象で、さほど苦にならず持ち運べると感じる。
一般的なモバイルノートPCと同時に持ち歩く場合には、双方を合わせた重さが1.5~2kgほどとなるため、トータルではそれなりに重さがかさむ。とはいえ、好きな場所でマルチディスプレイ環境を構築し、快適に作業できると考えれば、十分に納得できるのではないだろうか。
ThinkVision M14には標準でキャリングケースが付属する。キャリングケースを使うことで、持ち運び時にディスプレイ面やボディのキズ付きを防げるのはうれしい。ただ、本体に比べてややケースが大きく、ぶかぶかな印象もある。できれば、もう少し本体にぴったり合うケースを用意してもらいたかったように思う。
背面スタンドで角度も自由に調節可能
ThinkVision M14の特徴のひとつが、背面にスタンドを備え、単体で自立させられる点だ。しかも、このスタンドは0~90度の範囲で角度を無段階に調節できる。ディスプレイ面を自分の好みの角度に設定できるのは、利便性という意味で大きな魅力。
なにより、競合となるモバイルディスプレイの多くが本体にスタンドを備えず、ケースなどをスタンド代わりにするため自由な角度調節ができないことを考えると、大きな優位点と感じる。スタンドは、背面に折りたたむことで持ち運び時にはほとんどじゃまにならないのもうれしい。
スタンド底面部には、ディスプレイを最大1cmリフトアップするサブスタンドも備わっている。このサブスタンドを活用して、一緒に使うノートPCのディスプレイに合わせ高さに調整すれば、利便性をさらに高められる。
今回、ThinkPad X1 Yoga 2019年モデルと併用してみたが、このサブスタンドを利用することで双方のディスプレイがほとんど同じ高さとなった。画面サイズはどちらも14型と同じで、ベゼル幅も狭いため、まったく違和感なく2画面環境を活用できる。もともとThinkVision M14はThinkPad X1シリーズに合わせて設計されていることもあるが、実際に使ってみても、ThinkPad X1シリーズのユーザーにとって最適な外部ディスプレイといえる。
USB Type-Cケーブル1本で利用でき、PCへの給電も可能
ThinkVision M14は、付属のUSB Type-Cケーブルを利用し、PCのUSB Type-Cに接続することで、外部ディスプレイとして動作する。ThinkVision M14はバッテリーを内蔵しないが、USB Type-Cケーブル経由でPCから電力供給を受けられる。電源を接続せずとも動作するため、基本的にはUSB Type-Cケーブル1本でPCと接続するだけだ。
ただし、ThinkVision M14を利用するには、PC側のUSB Type-Cが「DisplayPort Altanate Mode」に対応している必要がある。これに非対応のUSB Type-Cでは利用できないため、あらかじめノートPC側のUSB Type-C仕様を確認しておいてほしい。
ThinkVision M14は、スタンドの左右側面に1ポートずつ、合計2ポートのUSB Type-Cを備えている。そして、PCとの接続には、左右のUSB Type-Cのどちらを使ってもよい。ThinkVision M14の置き場所や、PCのUSB Type-Cの位置に合わせ、便利な側のポートを選べるわけだ。
さらに、この左右のUSB Type-Cポートは、パワーパススルー機能もサポートしている。パワーパススルーとは、一方のポートから入力された電力を、もう一方から出力する機能のこと。
これにより、ThinkVision M14の一方のUSB Type-Cに電源を接続し、もう一方をPCに接続した場合、ThinkVision M14からPCへと電力を供給できるのだ。もちろん、利用するPCのUSB Type-CがUSB Power Deliveryに対応している必要があるが、この点も利便性を高める大きな特徴だ。