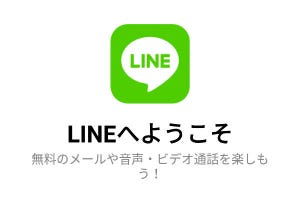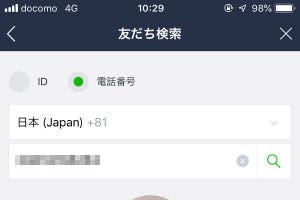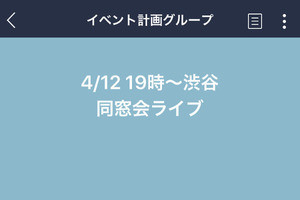文章やスタンプのやりとりが楽しいLINEですが、便利な点といえば画像を気軽に送り合えることですよね。LINEを画像の送受信に使っている人も多いと思いますが、意外と知られていない機能も豊富に備えられているのです。そこで今回は、LINEで画像を送受信するときの基本と便利なワザを説明します。
LINEで画像を送る場合、LINEのカメラで写真を撮影して送信する方法と、スマホに保存した画像を送る方法があります。写真と動画は合わせて50個まで、一度に送信できます。写真と動画のサイズ制限については(LINEのWebサイトに)明記されていませんが、受け取り側のデータ通信量も考慮すると、多くの枚数を一度に送ることはおすすめしません。画像を大量に送りたいときは、アルバムを作ってダウンロードしてもらうようにしましょう。
LINEのカメラで写真を撮影して送信する
LINEのカメラ機能を使って送信する方法を説明します。その場で写真を撮影してすぐ送れるだけでなく、撮影した写真にエフェクトを付けたり、自撮りアプリ「SNOW」のようなスタンプを押したりできます。
LINEで友だちやグループのトークルームを開き、左下のカメラマークをタップ。シャッターを押し、右下にある送信を選ぶと、トークルームに写真を投稿できます。
なお、撮影中にカメラ画面左下にある顔のマークをタップすると、写真にスタンプを入れたり、オリジナルのエフェクトをかけたりできます。シャッターを押したあと、カメラ画面で上部分にある顔のマークをタップすると、写真にスタンプを挿入できます。
スマホに保存している画像を送信する
スマホに保存している画像を送信するときは、適度なサイズにデータを圧縮した「標準」画像を送るか、元サイズの「オリジナル」画像を送信するか選択できます。特に理由がなければ、標準でも画質は十分でしょう。送信時に複数枚の写真を指定すると、GIFアニメやスライドショーを作成できる機能も用意されています。
まずはLINEで友だちやグループのトークルームを開き、左下の画像マークをタップします。スマホに保存している画像が一覧表示されるので、送信したい画像にチェックを付け、紙飛行機マーク(送信)をタップします。
アルバムから画像を指定したい、またはオリジナルサイズで画像を送信したい場合は、画像マークをタップしたあと、右下にある「■」が並んだマークを選んでください。画面上部にアルバム一覧が表示されます。画像をオリジナルサイズで送信したいときは、写真を選択したあと左下にある「ORIGINAL」マークを押してから、送信をタップしましょう。
送信する画像を複数枚指定すると、GIFやスライドショーを作成できます。GIFやスライドショーは、選んだ画像が番号順に生成されます。複数枚指定したら、画面上部にある「GIF」マークをタップしましょう。作成したGIFは、速度や容量を指定してそのままトークルームへ送信可能です。複数枚の画像を選び、今度は画面上部の動画マークを選ぶと、スライドショーを作成して保存、またはトークルームへ送信できます。
LINEで送られた画像を受け取る
友だちからLINEで画像が送られてきたら、トークルームを開くことで写真を確認できます。ただし、トークルームに届いた画像は保存期間が終了すると消えてしまいます。必要な写真はすぐ保存しておく習慣をつけましょう。保存先はKeep、アルバム、スマホから選べます。
画像が送られてきたら、そのトークルームを開き、画像をタップ。右下にある下向きの矢印マーク(保存)を選択すると画像を保存できます。オリジナルサイズで送信されている場合、標準サイズで受け取るか、オリジナルサイズで受け取るかを選べます。なお、トークルームで送信された画像を長押しすると、Keepやアルバムに直接追加できます。
写真と動画に関する設定を変更する
LINEの「設定」で、「写真と動画」を見てみると、はじめは「標準」サイズで送る設定になっていますが、常に高画質の画像を送信するよう設定を変更することも可能です。筆者が試した画像では、オリジナルサイズが1.59MBの場合、標準で165KB、高画質で503KBでした。Wi-Fi接続時だけ、写真を自動ダウンロードする設定も用意されています。