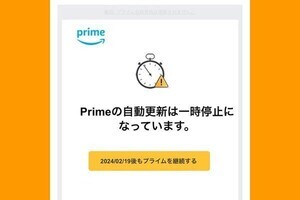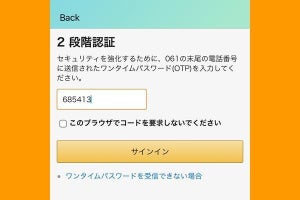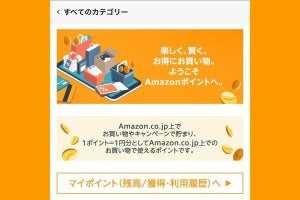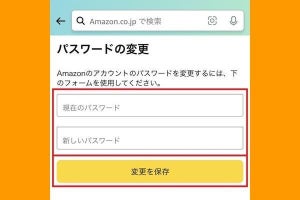Amazonアカウントを削除するとどうなる? 注意点は?
使用していないAmazonアカウントを放置しておくと、知らないうちに乗っ取られたり、詐欺などの犯罪行為に悪用される恐れがあります。こうした被害を避けるため、Amazonアカウントの削除(閉鎖)を検討中の人もいるでしょう。
しかし、Amazonアカウントを削除すると、今後一切そのアカウントにアクセスできなくなり、アカウントに関連付けられているAmazonの製品やサービスを利用できなくなります。アカウントを削除する前に以下の注意点を含めて考えましょう。
Amazonアカウントの情報が削除される
Amazonアカウントを削除すると、注文履歴やほしい物リストなどすべての情報にアクセスできなくなります。また、購入証明や領収書の印刷もできなくなりますので、確定申告などで書類が必要な人は注意しましょう。
Amazonのギフト券やポイントが失効する
アカウントに残っているギフト券やポイントの残高はすべて失われ、別のアカウントに移行することもできません。ギフト券やポイントが残っている人は使い切るか、放棄することを覚悟しましょう。
Prime VideoやAmazon Musicなどのサービスを利用できなくなる
Prime Video、Amazon Music、Audible、Kindle、Amazonアプリストアなどのサービスが利用不可になるほか、購入したコンテンツの再ダウンロードやアクセスもできなくなります。また、Amazon Photosに保存した写真や動画、Amazon Driveに保存したデータも失われます。
EchoやKindle、Fire TVなどのAmazon機器を利用できなくなる
EchoやKindle、Fire TVといったAmazonデバイスの登録が解除され、サービスにアクセスできなくなります。機器の登録を新しいAmazonアカウントに変更して再利用することは可能です。
削除したAmazonアカウントは復活できない
Amazonアカウントは一度削除すると、再開させることはできません。再びAmazonで買い物したり、サービスを利用するには、新たにアカウントを作成しなおす必要があります。
Amazonアカウントを削除しなくてもよい場合
Amazonアカウントを削除したい理由が以下のような場合は、一旦思いとどまって対処法を試すとよいでしょう。セキュリティの設定やアカウントの契約内容を変えることで、問題が解決する可能性があります。
- 不正アクセスやアカウントの乗っ取りが怖い
- Amazon Primeなど有料サービスを解約したいだけ
もしも不正アクセスやアカウントの乗っ取りが不安なら、他で使用していない強力で固有のパスワードに変更したり、2段階認証をオンにする(ログイン時にパスワードとワンタイムパスワードを要求する)といった対処法があります。
-
次のリンクからAmazonの「ログインとセキュリティ」にアクセスすると、メールアドレスやパスワードの変更、2段階認証の設定が行えます。アカウントのセキュリティを強化する手順もここから参照できます。詳しくは下記の関連記事をご参照ください
Amazonプライムの会費支払いをやめたい場合は、Amazonアカウントそのものを削除する必要はありません。プライムを解約(退会)すれば、無料の通常会員として現在のアカウントを継続できます。
次のリンクから「Amazonプライム会員登録のキャンセル」にアクセスして、画面最下部の「特典と会員資格を終了」をタップすると、解約手続きができます。詳しくは下記の関連記事をご参照ください
Amazonアカウントを削除(退会)する方法
ではこの記事の本題、Amazonアカウントを削除(退会)する方法について、事前に確認すべきポイント、具体的な削除手順の順に説明します。
削除手続きの前に確認すべきポイント
Amazonアカウントを削除することを決意したら、手続きを始める前に以下のポイントを確認しましょう。プライム会員や定期おトク便、Prime Student会員、Kindle Unlimited、Amazon Music Unlimitedなどの有料サービスは事前に解約しておく必要があります。
- 未発送の注文、返品の可能性はないか
- Amazonギフト券やAmazonポイントが残っていないか(放棄してもよいか)
- Amazon PrimeやKindle Unlimitedなどの有料サービスを解約したか
- Amazon PhotosやAmazon Drive内の必要なデータをダウンロードしたか
- Amazonからのメール配信を停止したか
-
郵送やEメールでおすすめ情報を受信している場合は、「情報配信サービスの設定」ページから停止の手続きをしておきましょう
スマホのAmazonアプリからアカウント削除する方法
ここでは、iPhone版やAndroid版の「Amazonショッピングアプリ」から、アカウントを削除する手順を説明します。「カスタマーサービス」から「アカウントを閉鎖する」という項目に進んで手続きをします。
スマホ版のAmazonサイトからアカウント削除する方法
次に、Amazonのモバイル向けサイトから、アカウントを削除する手順を紹介します。「Amazonショッピングアプリ」の手順と異なるのは、「カスタマーサービス」へのアクセス方法のみです。
-
【1】WebブラウザでAmazon.co.jpへアクセスし、自分のアカウント名をタップします
-
【2】画面右側にメニューが開くので「お客様サポート」をタップします
この先は、アプリ編の手順【2】以降と同様に進めます。
PC版のAmazonサイトからアカウント削除する方法
AmazonのPC向けサイトから、アカウントを削除する手順を紹介します。まずは次のリンクをクリックして、「アカウントを閉鎖する」というページにアクセスしてください(※)。
この後、アプリ編の手順【7】と同様に「アカウント解約の確認」メールが届くので、指示に従って手続きを完了させます。
※記事のリンクから「アカウントを閉鎖する」が開かない場合は、Amazonのトップページから「ヘルプ」→「その他のお問い合わせ」→「アカウントについて」→「アカウントの閉鎖」→「アカウントを閉鎖する」の順にクリックしてください。
電話でAmazonアカウントを削除する方法
Amazonのカスタマーサービスから電話をかけてもらい、直接会話してアカウントの削除を申し込む方法を紹介します。
AmazonアプリやAmazon.co.jpのWebサイトから電話サポートを申し込むと、カスタマーサービスの担当者から折り返し電話がかかってきます。電話が苦手な人はチャットで伝えることも可能です。
もし、Amazonアカウントにログインできないときや、アプリやWebサイトから電話サポートを利用できない場合は、カスタマーサービスの電話番号「0120-899-543」にかけて担当者に依頼することも可能です。
※上記の電話番号はAmazon公式ヘルプの「特定商取引法に基づく表示」に記載されているものです。
スマホのAmazonアプリから電話を依頼する方法
iPhone版やAndroid版の「Amazonショッピングアプリ」にて、Amazonカスタマーサービスから電話をかけてもらうように依頼する手順を説明します。
※チャットで相談したい場合は、手順【5】の画面で「今すぐチャットで問い合わせる」をタップしてください。
PC版のAmazonサイトから電話を依頼する方法
次に、PC版のAmazonサイト経由でカスタマーサービスから電話をかけてもらい、アカウントの削除を依頼する方法です。
まとめ
Amazonアカウントを削除すると、これまでAmazonで利用していたさまざまなサービスが利用できなくなります。そのAmazonアカウントを今後一切使えなくても問題ないと断言できる人以外は、アカウントは残しておくほうが無難でしょう。
ただし、同じパスワードを使い回していたり、簡単に推測できるパスワードを設定しているアカウントを放置しておくと、乗っ取り被害に遭う可能性もあります。「ログインとセキュリティ」画面でパスワードを変更するとともに、2段階認証の設定をしておくことをおすすめします。
また、セキュリティに問題が生じた場合は、同ページの「アカウントの保護」から表示される手順に従い、Eメール設定の更新やモバイルPIN/パスコードの設定、すべてのアプリ、デバイス、Webブラウザからサインアウトして、アカウントのセキュリティを強化しましょう。
削除したAmazonアカウントは復元できないため、もう一度Amazonを利用したい場合は、新たにアカウントを作り直す必要があります。ところが、過去に使用したメールアドレスで新たなアカウントを作成しようとすると、「すでに使用されています」という警告画面が表示されます。その場合、同画面の下方にある「アカウント作成に使用するのはこのメールアドレス」をクリックすると、同じアドレスで新規作成することが可能です。ただし、この方法はPC用Webページでのみ有効で、モバイル用Webページやアプリでは使えません。