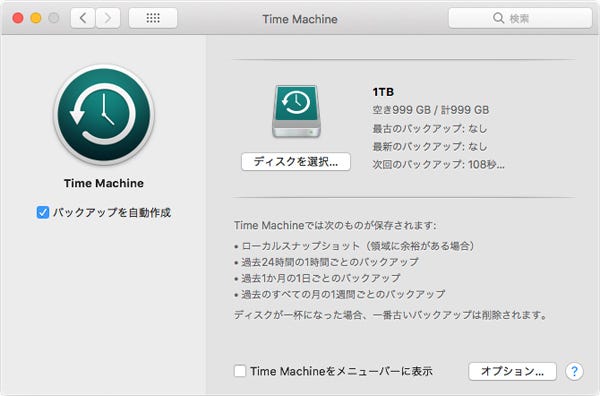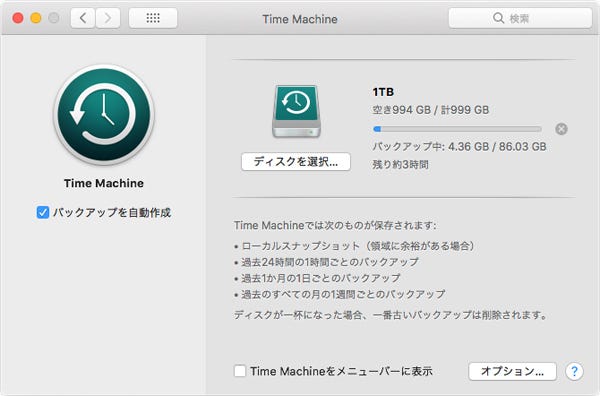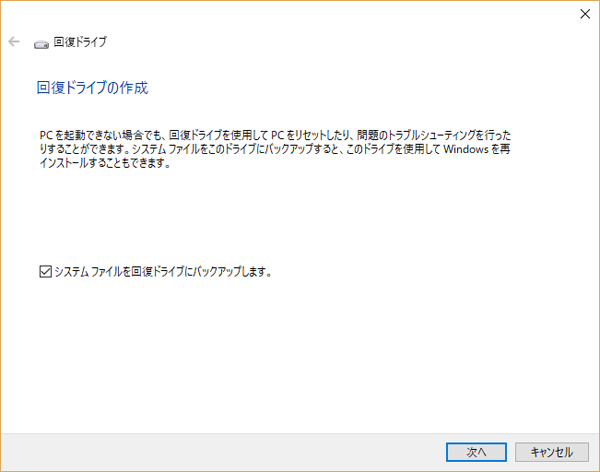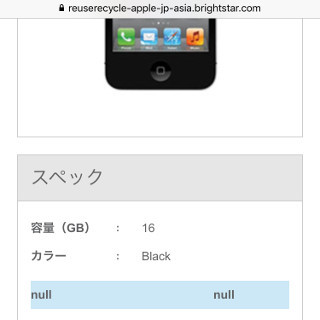いよいよ手放す前に、プライバシーも確保しよう
さて本体の清掃も終わったところで、最後の仕上げをしておこう。やるべきことは二つ、現在使っているパソコンのバックアップと、現在のストレージの完全消去だ。
まずバックアップについては、新しいパソコンが来た時に移行するためだ。最近はオンラインのストレージサービスも充実しており、写真や書類、メールなどのデータはすべてオンラインにあるという人もいるだろう。その場合でも、万が一のサービス停止などに備えて、ローカルにデータをバックアップしておきたい。
バックアップの手順は、Macであればシステム標準の「Time Machine」を使うのが手っ取り早い。外付けのハードディスクをつないでTime Machineをオンにすると、ほぼ全自動でシステムを含んだストレージ全体をバックアップしてくれる。本来は差分バックアップで過去の状態に戻せることがウリの機能だが、初回のバックアップだけでも通常のバックアップと同様に利用できる。
Time Machineバックアップの利点は、新しくMacを購入した時に、ユーザー環境をバックアップから新しいMac上に再現しやすいことだ。初回起動時に動作する「移行アシスタント」を使ってアプリや書類を丸ごと新環境に移してくれる。面倒な移行作業が嫌いな人には強くオススメしたい。
Windowsの場合はシステム標準の「バックアップと復元」を利用しよう。こちらはUSBメモリ(16GB以上)に「回復ドライブ」を作り、そちらで起動してからシステムディスクを丸ごと、外付けディスクにコピーする機能。新しいWindows PCではコピーからシステムを復元してやればいい。
バックアップが完了したら、現在のシステムを消去して新たにシステムをインストールし直そう。この消去は、現在のユーザー情報(プライバシー)を守るために必ず行っておきたい(次のユーザーに住所などがダダ漏れでも構わないなら別だが)。
データの消去は、別ディスク(USBメモリでも可)から起動してシステムディスク全体を初期化しなおせばいいが、この時に初期化を1回ではなく、数回行うオプションがあるので、これを選んでおこう。初期化1回ではデータが読みだせる場合があるからだ。理想的には上からランダムなデータを書き込み、消去することを数回繰り返すのがベストだが、別途ソフトが必要だったり、とにかく時間がかかるなど、やや手間がかかる。空き時間と相談して決めればいいだろう。個人的には3回消去で十分だと思う。なお、Macはシステム標準でデータの完全消去が可能だが、Windowsには標準で消去手段がないため、市販の消去アプリや、メーカー品であればシステムに付属してきた消去アプリを使うのが一般的だ。
-
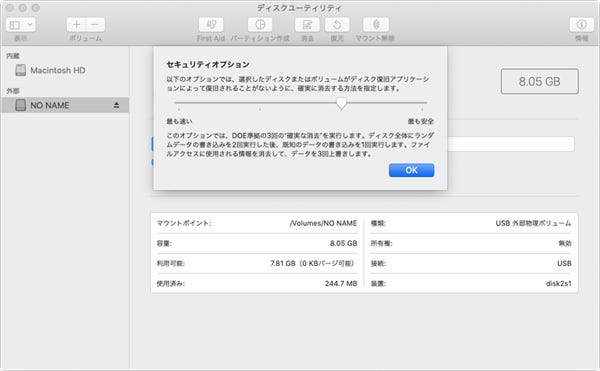
「ディスクユーティリティ」で「消去」を選ぶ際に「セキュリティオプション」ボタンを押し、データ消去の方法を選ぶ。速度と安全性で4段階に分かれているが、さすがに「最も安全」は時間がかかりすぎる。よほどの重要データでもない場合は、3段階目(DOE準拠)でいいだろう
データを消したら、システムの再インストールは通常通り行えばいい。インストールしたら特にユーザーなどを作成する必要はなく、初回起動時の画面になったら電源をオフにすればOK。ここまで完了したらいよいよお別れの準備が完了だ。