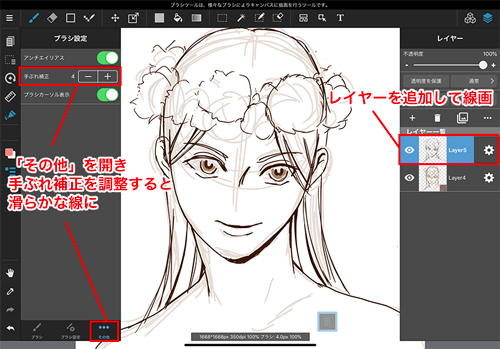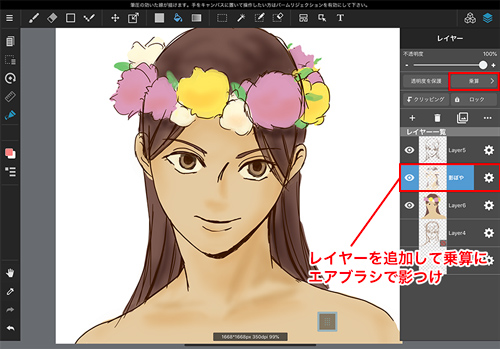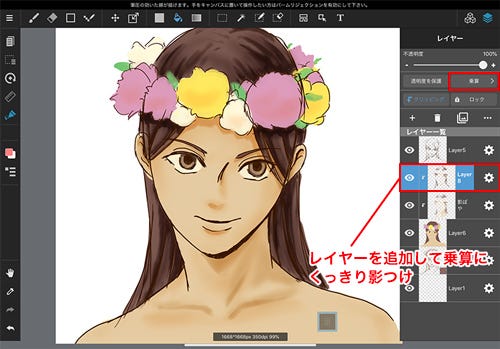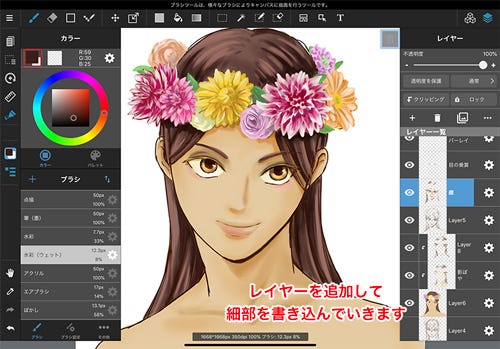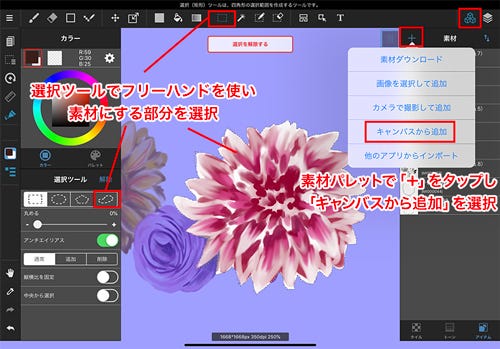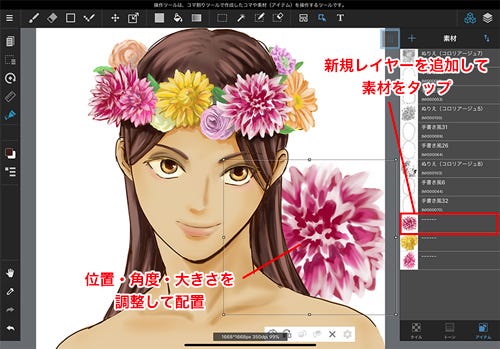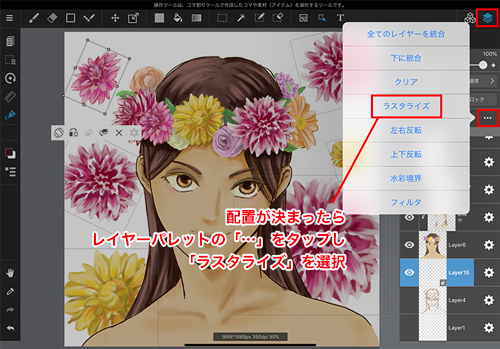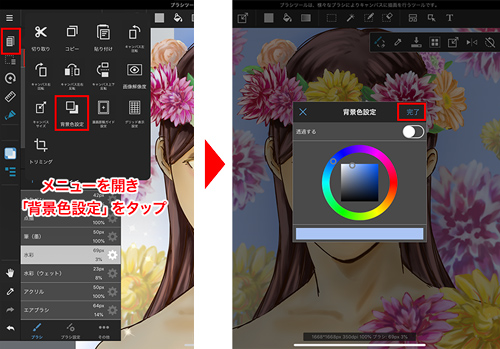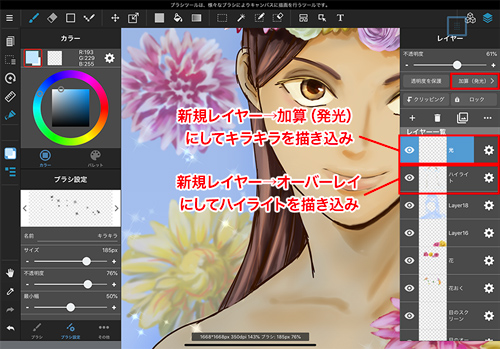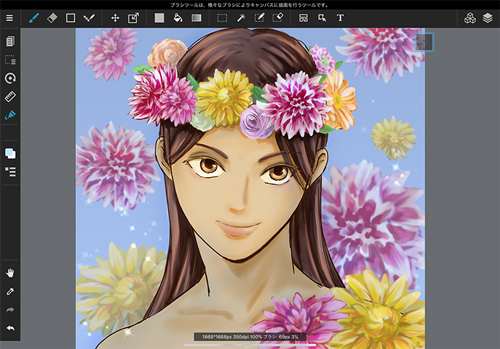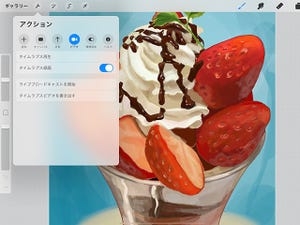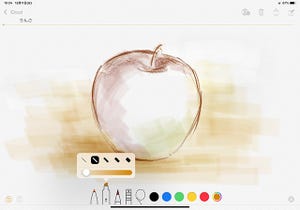レイヤー設定や素材機能を使った作例
では、さまざまなレイヤー設定や素材機能を使いながら制作を行ってみましょう。
<1>線画を描く
<2>全体に色を置く
-
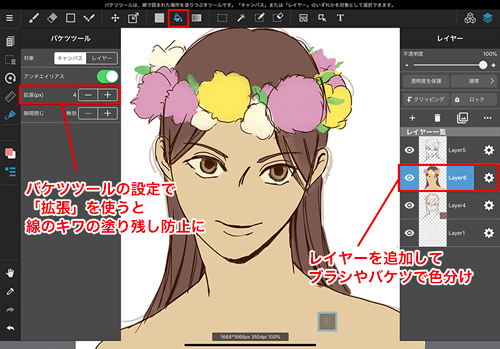
下にレイヤーを追加し、全体にざっくり色を塗ります。広い範囲はブラシで囲ってからバケツツールで塗りつぶします。この時「拡張(px)」を4〜6程度(線の状態によって異なる)にしておくと、線のキワの塗り残しを防げます
<3>2段階で影を入れる
<4>ディテールを描き込む
<5>素材を使って背景を作る
<6>ハイライトと光を加えて完成
<7>書き出す
「メディバンペイント」おすすめのポイント
メディバンペイントは、以前ご紹介したProcreateやクリスタに比べるとツール類が比較的シンプルで、初心者でも使い方を覚えやすいアプリだと言えるでしょう。逆に、ブラシ設定やパレットのカスタマイズ性、フィルタ等の機能はあまり高くありません。加工が必要な場合は書き出して他のアプリやグラフィックソフトを併用するのがよいでしょう。
一方で、制作を便利で効率的にできる機能はかなり充実しています。「素材」機能で描画を効率化したり、クラウド同期でPC版と連携したり、チームで制作することも可能です。実は以前、作業中に動作が一時止まる「自動保存」がちょっと気になっていたのですが、現在のバージョンではかなり高速化され、逆に自動で保存してくれる安心感になっています。無料だからという理由だけでなく、機能で選んでも、さらに広告削除にお金を払っても、十分に価値のあるアプリだと言えるでしょう。