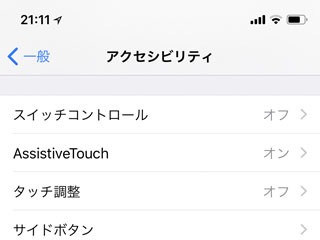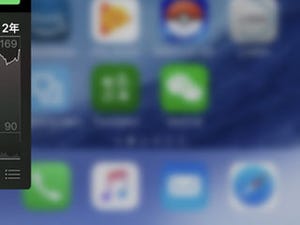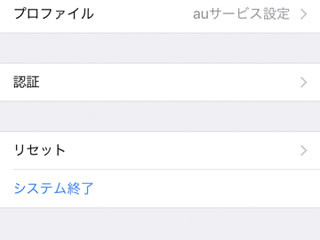「AssistiveTouch(アシスティブ・タッチ)」をご存知ですか? iOSに搭載されているアクセシビリティ機能の一種で、利用頻度の高い機能を呼び出しやすくする働きを持ちます。ハンディキャップを抱える人がiPhoneを操作しやすいようにすることが本来の目的ですが、健常者でも便利に使える"機能への近道"でもあります。
AsststiveTouchを有効にすると、背後が透けて見えるグラデーション状の丸ボタンがホーム画面上に現れます。このボタンは画面に常駐しますが、スイッチ類などアプリにタップすべき項目が現れたときは重ならないよう自動的に移動してくれるほか、ドラッグすれば任意の位置へ移動できます。
ボタンに割り当てる機能のカスタマイズにも対応しています。初期設定では、シングルタップするとSiriやコントロールセンターを表示するためのボタンが現れますが、ボタン数を増減させたり特定の機能を割り当てたりすることができます。ボタンは単機能にすることも可能で、消音専用のボタンにしたり、スクリーンショット専用のボタンにしたりと自由自在です。
このAssistiveTouchは、iPhone Xで使うと効果的です。ホームボタンが廃止されたiPhone Xには、左側面にある上下の音量調整ボタンと右側面のボタン(サイドボタン)が物理ボタンとして用意されていますが、細長いためやや押しにくく、特にダブルクリックは失敗しがちです。物理ボタンの機能をAssistiveTouchで代用すれば、この問題を解決できます
特にお勧めは、Apple Payです。AssistiveTouchのボタンに機能を割り当てれば、サイドボタンをダブルクリックしなくてもロック画面からスピーディに呼び出せますから、コンビニエンスストアの支払いで慌てることはなくなりますよ。
操作手順をカンタン解説
-

1 『設定』→「一般」→「アクセシビリティ」→「AssistiveTouch」→「最上位メニューをカスタマイズ」の順に画面を開き、「-」ボタンを何度かタップしてボタンの数を減らします
-

2 カスタマイズするボタンをタップします