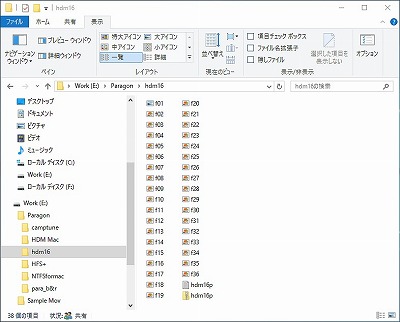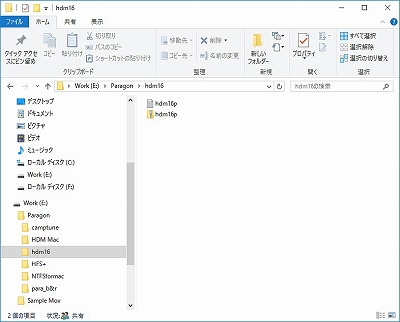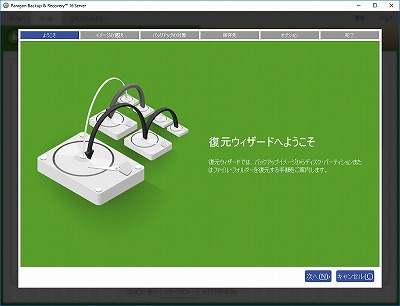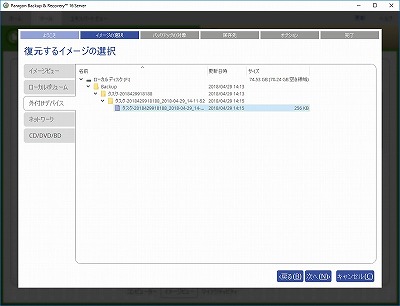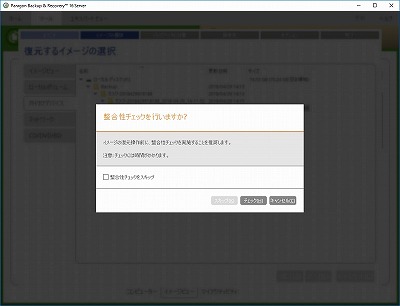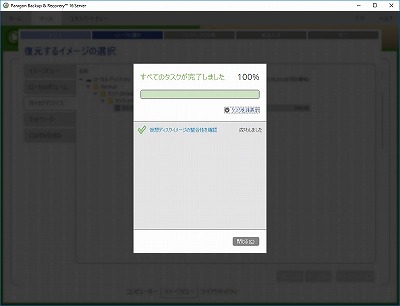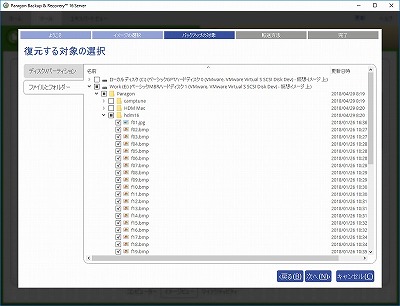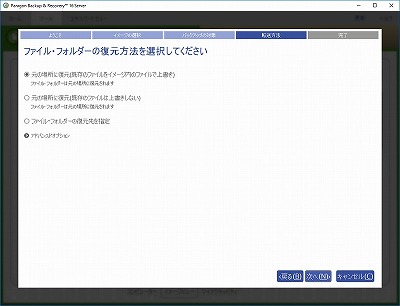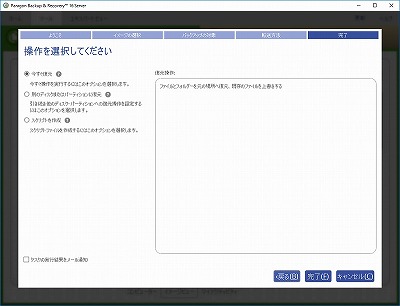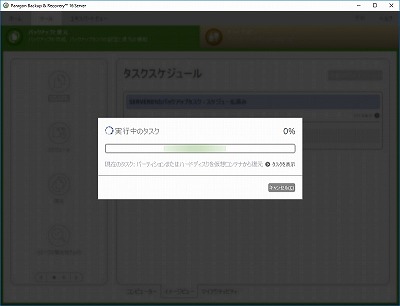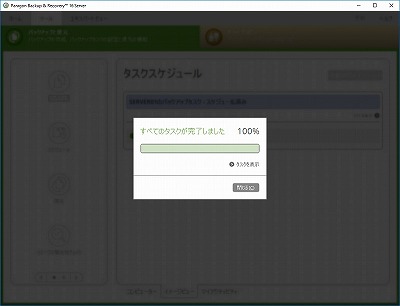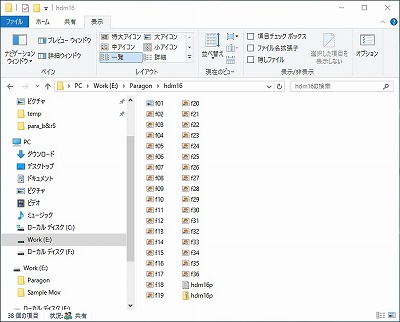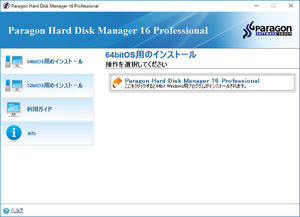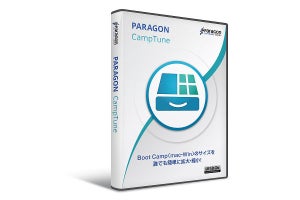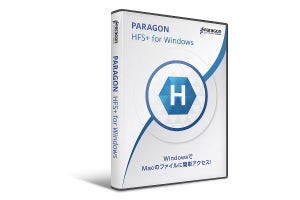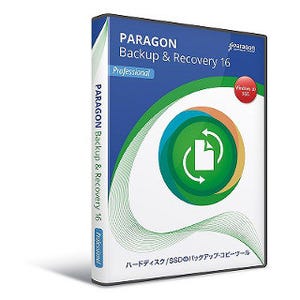ファイル単位での復元作業
さて、復元作業例として、ファイル単位の復元を行ってみる。まず、意図的に一部のフォルダーの図版データを削除する。
ここから、f01からf36までのすべての図版を削除する。
Backup & Recovery 16 Serverを起動し、図6から[復元]を選び、復元ウィザードを起動する。
[次へ]で、復元するイメージを選択する。図23のタスクとなる。
[次へ]をクリックすると、整合性のチェックの確認がでる。
余裕があればやっておこう。
次いで、復元するファイルを選ぶ。一覧が表示されるので、復元したいファイルにチェックを入れる。
最後に、復元方法の選択となる。
障害などが原因の場合は、元の場所以外を選ぶとよいだろう。ここでは元の場所に復元する。[次へ]で、最終確認となる。
[完了]をクリックすると復元作業が開始される。
図34で、完了である。
実際に図25が、図35のようになる。
ここまでの操作からわかると思うが、クライアント版のバックアップソフトのような操作感である(こちらの記事を参照)。Backup & Recovery 16 Serverの特徴は、その操作性の良さにあるといっても過言ではない。サーバーのバックアップとなると、面倒に感じるユーザーも少なくない(実際に、面倒な作業があるのも事実だ)。しかし、Backup & Recovery 16 Serverでは、そのような敷居の高さから開放されたといえるだろう。ウィザードに従い作業を行うだけで、Windows 10上で作業しているかのようであった。
そして、もう1つ注目したいのが販売価格である。シングルライセンスで、49,800円(税抜)である。ベアメタルリカバリも可能なサーバーアプリとしては、注目すべき価格といえるだろう。ボリュームライセンスもあるので、さらにお得感は強い。パラゴンソフトウェアでは、申込みにより法人向け評価版も提供している。従来のサーバーバックアップに不満を感じているのであれば、ぜひ、試してみてほしい。