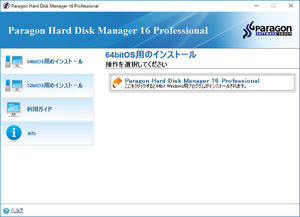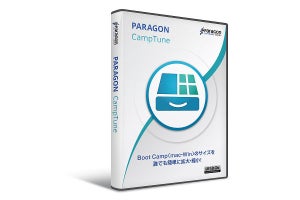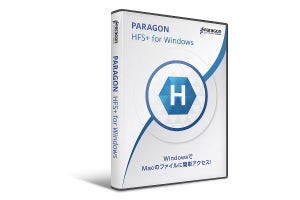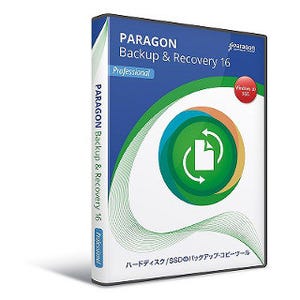バックアップスケジュールを作成
普通ならば、すぐにバックアップを行いたいところであるが、ここではバックアップスケジュールの作成しておきたい。クライアントPCならば、設定があちこちにあり(そのすべてを把握するのは不可能に近い)、イメージバックアップが効果的である。しかし、サーバーでは共有フォルダーや共同での作業フォルダーなど、特定の場所に保存すべきデータが蓄積される。そこを重点的にバックアップすることが望ましいだろう(もちろん、すべてのドライブをイメージでバックアップすることも一定の頻度で必要になるだろう)。
さて、Backup & Recovery 16 Serverを起動すると、図6のようになる。
3つのタブから構成されるが、もっともよく使うのは[ツール]であろう。さらに[バックアップと復元]のスケジュールを選ぶ。スケジュールウィザードが起動する。
[次へ]で、タスク名の設定となる。
デフォルトでもよいが、複数のサーバーでバックアップを行う環境では、区別がしやすい名前がよいだろう。ここはデフォルトで進める。次いで、バックアップ対象の選択である。
デフォルトでは、コンピューター全体となっている。上述のように、全体のバックアップも必要であるが、ここでは、フォルダー単位でのバックアップを指定しよう。[フォルダーまたはファイル]を選ぶ。
ここでは、Cドライブの共有フォルダー、EドライブのParagonとSample Movなどを選んだ。次いで、保存先である。ここでは、USB接続された外付けHDDをバックアップ先にする。
ルートでもよいが、Backupのようなフォルダーを作成し、そこを保存先にするとわかりやすいであろう。ついで、スケジュールである。
まずは、左下の[新しいタスク]をクリックし、バックアップタスクを作成する。まずは、名前や説明となる。
[時]では「毎日」を選ぶ。
バックアップの種類では、「ベーシックタイプ」を選ぶ。
ベーシックタイプを選択したら、保存するバックアップの世代を指定する。
ここでは、5とした。オプションでは、バックアップ中、後のPCの動作を設定する。
バックアップの種類を含め、これが正解というのはむずかしい。なぜなら、利用状況や会社全体の業務の多忙度などによっても大きく変わってくる。また、増分、差分バックアップは、バックアップの負荷を減らすことができるが、バックアップファイルの管理が手間になる。このあたりは、実際の業務状況、クライアントユーザーの意向なども反映しつつ、柔軟に対応していくのがよいだろう。さらにコンピューター全体のバックアップとの組み合わせなども考慮してほしい。
以上で、作成されたスケジュールは図18のようになる。
以上で、ウィザードの完了である。
早速、[初回のバックアップを今すぐ作成]にチェックを入れ、バックアップを作成しよう。[完了]をクリックする。バックアップが開始される。
初回のバックアップは、時間がかかることが多い。
バックアップが完了すると、スケジュール済みなことなどが表示される。
保存先では、図23のようになっている。
あとは、スケジュールに従い、自動的にバックアップが行われ、バックアップファイルの管理も行われる。