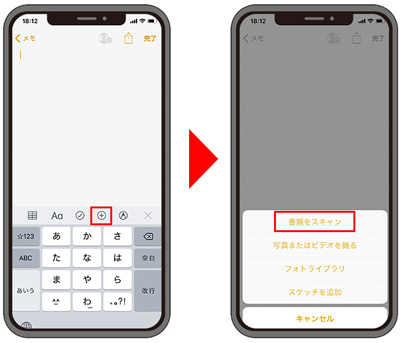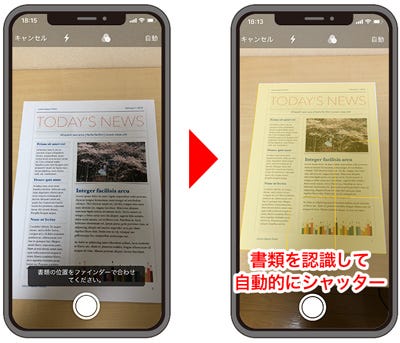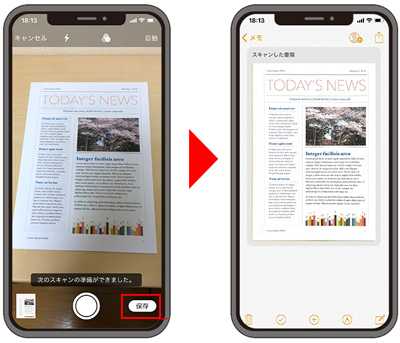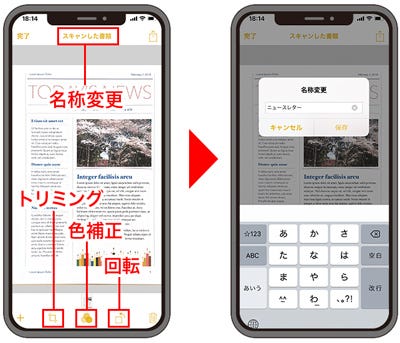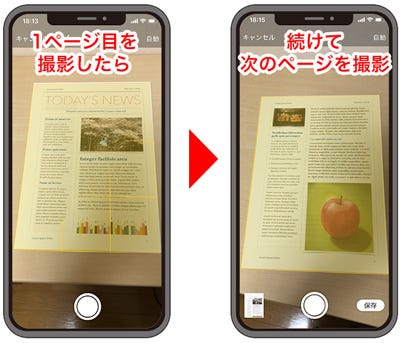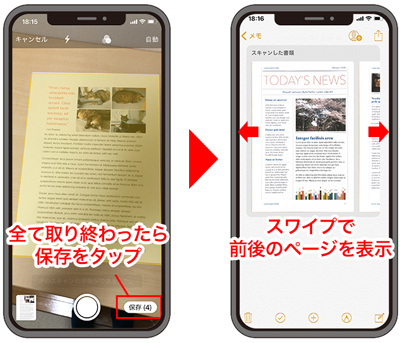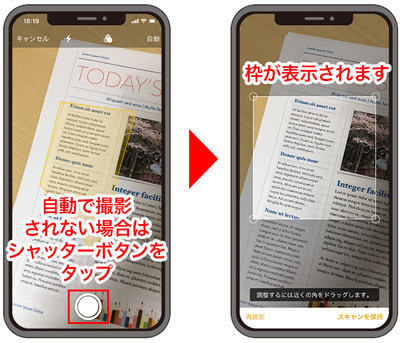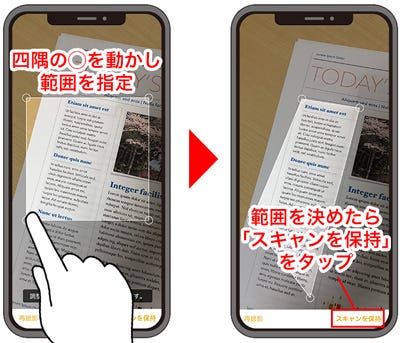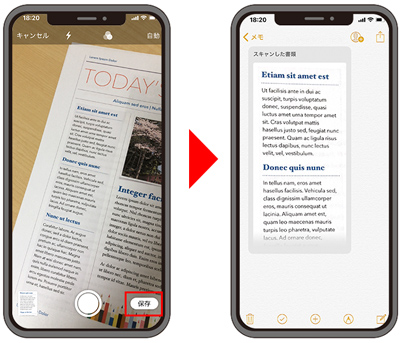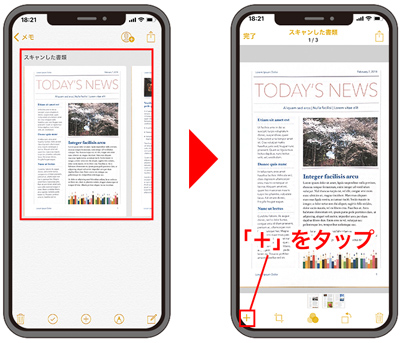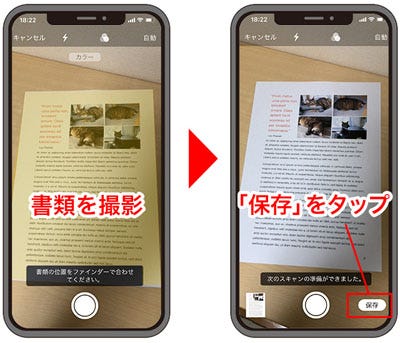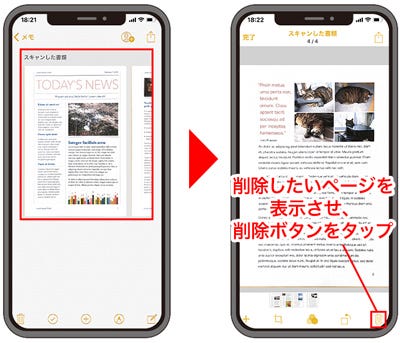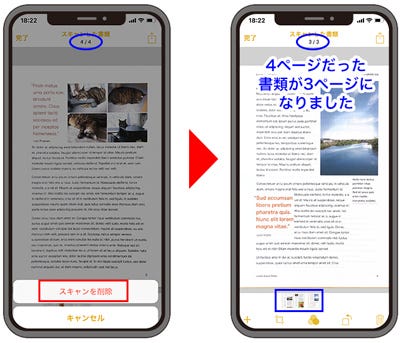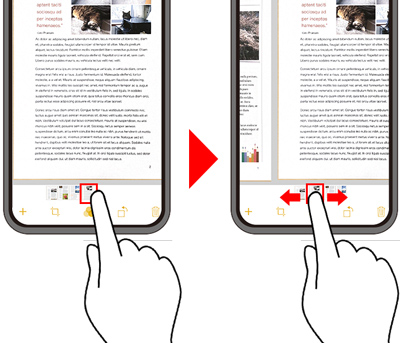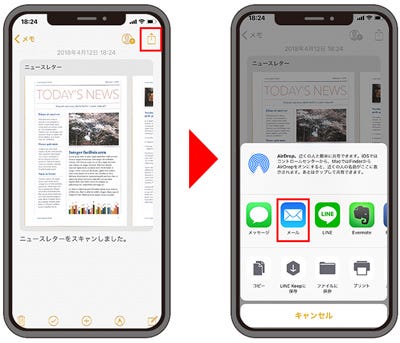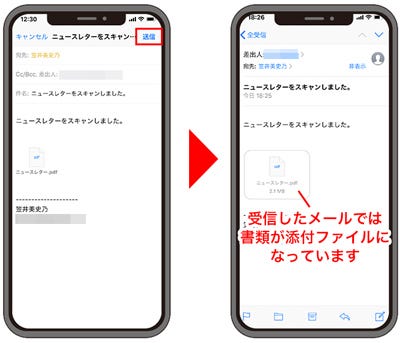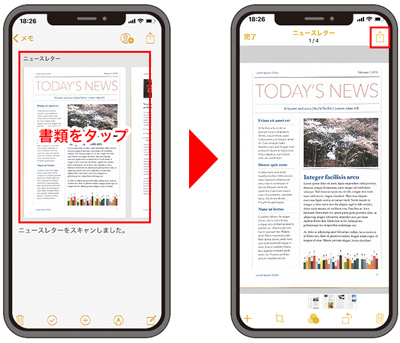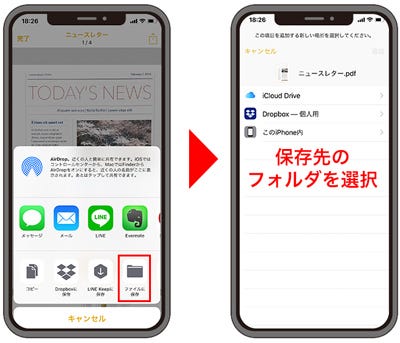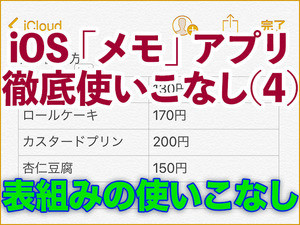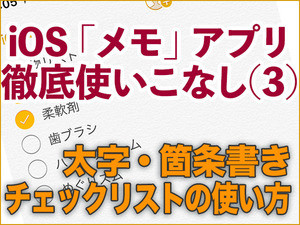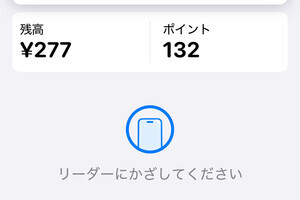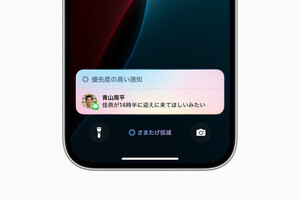紙の書類やノートをPDFにしたいとき、どうしてますか? 「メモ」アプリなら簡単・キレイに書類をスキャンし、PDFとして共有することができます。複数ページもOK。今回は書類のスキャン機能について基本の使い方と便利な活用法をご紹介します。
書類をスキャンする方法
平らな場所に書類を置いたら、あとは特別な準備は不要。メモアプリを開いてすぐに書類をスキャンできます。
複数ページをスキャンする方法
複数ページをスキャンする場合は、スキャン画面に続けて書類を映していきます。
うまくスキャンされない時や、一部分だけスキャンしたい場合は
書類を映しても黄色い枠が定まらず、自動でシャッターが切られない場合があります。その場合は、手動で撮ることが可能です。書類の一部分だけをスキャンしたい場合にもこの方法が活用できます。
後からページを追加・削除・順序入れ替えする方法
スキャンした書類に後からページを追加・削除したり、順序を入れ替えることができます。
ページを追加する方法
ページを削除する方法
ページの順番を入れ替える方法
PDFとして保存・シェアする方法
スキャンした書類はPDFの形で他の人に送ったり、PCに保存することができます。
メールで送る方法
ファイルとして保存する方法
その他、同様の手順でメッセージやLINEなどにもPDFとして送ることができます。