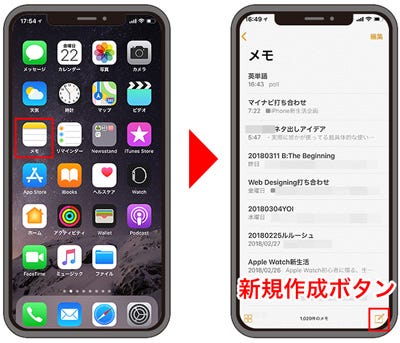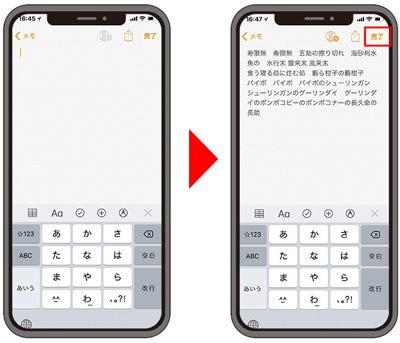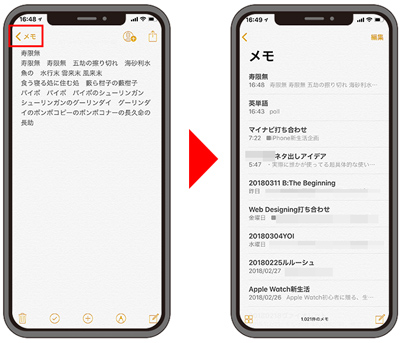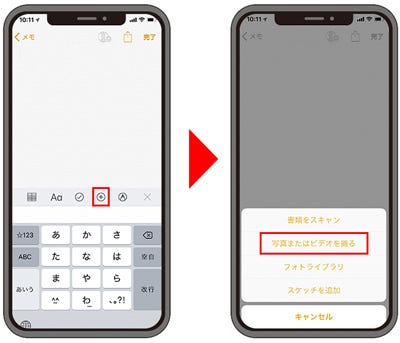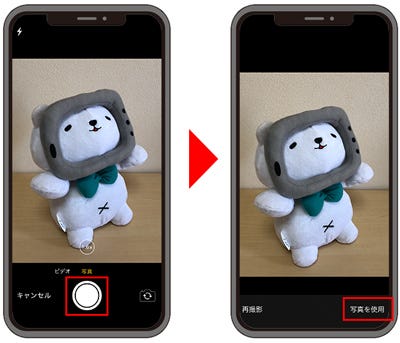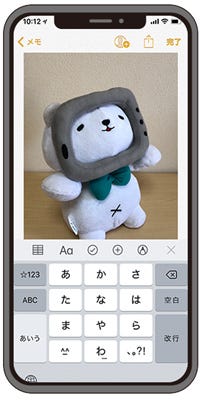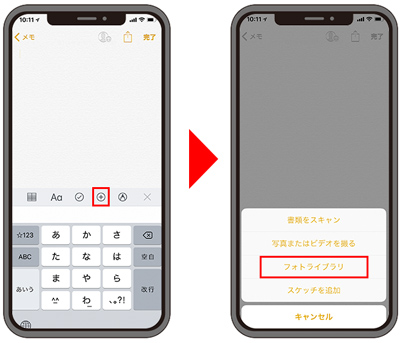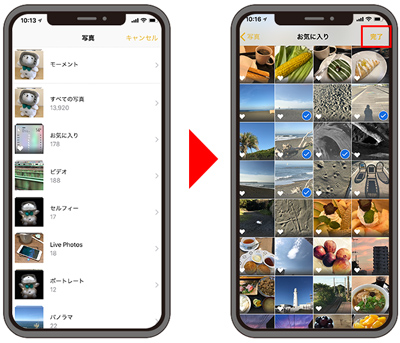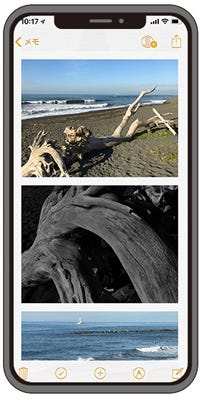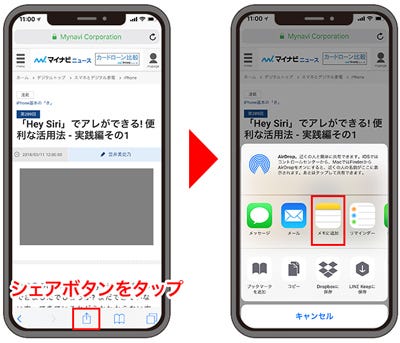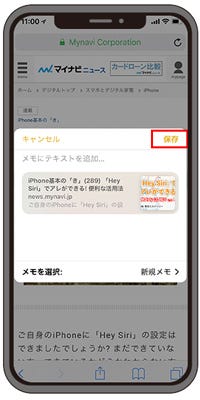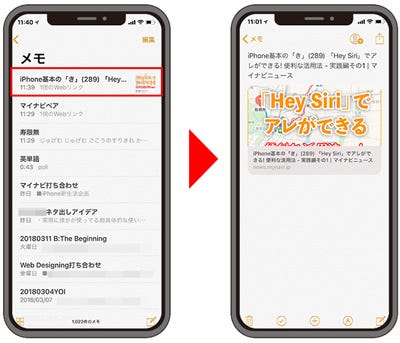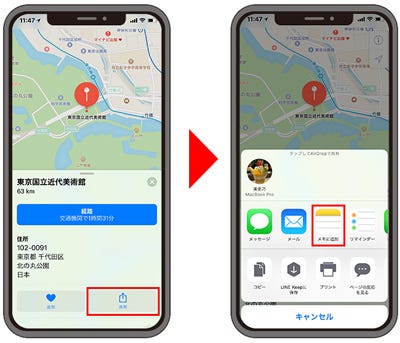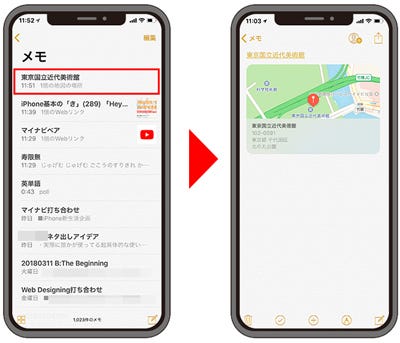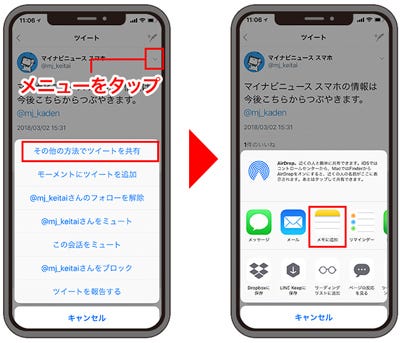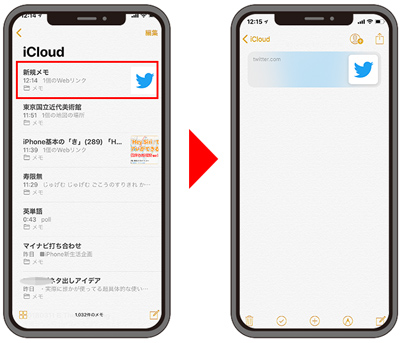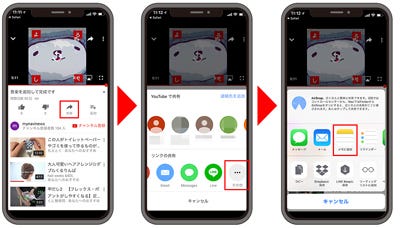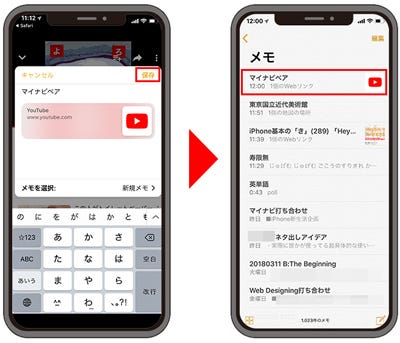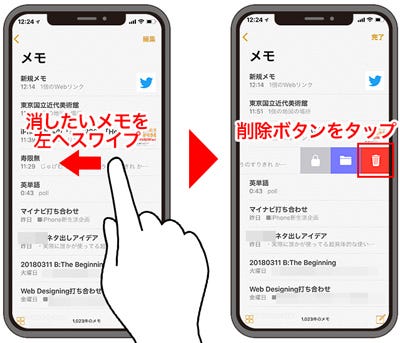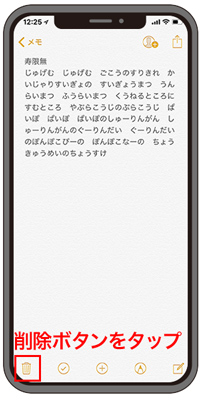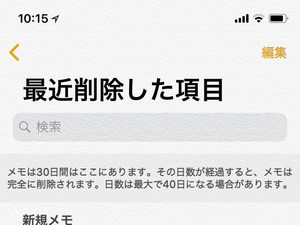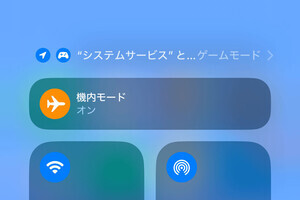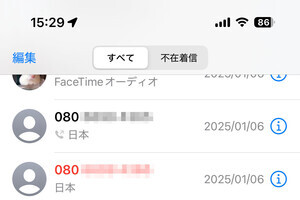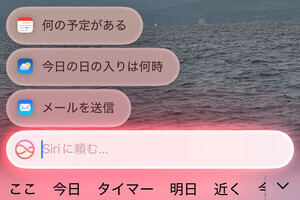iPhoneには、最初からいろいろなアプリが搭載されています。しかしこれらは単に買ったらついてくるオマケ、というわけでありません。iOSと共に何年もかけて進化してきたものだけあって、使ってみるとどれもなかなか便利に作られているのです。そんなアプリをいかに使いこなすか、基本機能から便利な小技・裏技まで、ご紹介していきたいと思います。
今回は「メモ」アプリ。文章の覚え書き用としてはもちろん、箇条書きや簡単な表組み、書類のスキャンや手書きまで、幅広い活用が可能です。まずは、書類の新規作成や削除といった基本的な機能を使ってみましょう。
メモアプリに書き込んでみる
メモアプリは、メモ用紙に文字を書き込む感覚で使える非常にシンプルなもの。アプリを開き、新規作成ボタンをタップすると、新しいメモ用紙画面が表示されます。
写真を貼り付ける方法
メモには写真を貼り付けることができます。その場で撮影する方法と、iPhoneに保存されている写真を貼る方法のふた通りがあります。
その場で撮影した写真を貼り付ける
iPhoneに保存されている写真を読み込む
その他のものを貼り付ける方法
メモできるのは文字や写真ばかりではありません。他のアプリからの連携で、保存しておきたい情報を貼り付けることが可能です。いろいろなアプリにある「シェア」機能から「メモに追加」を選択してみましょう。
Safariのリンクをメモへ送る
マップの場所をメモへ送る
ツイートへの直リンクをメモへ送る
YouTubeの動画をメモへ送る
不要になったメモを削除する方法
不要になったメモは削除することができます。削除すると「最近削除した項目」フォルダに移動した後、30日間経つと順次完全に消去されていきます。