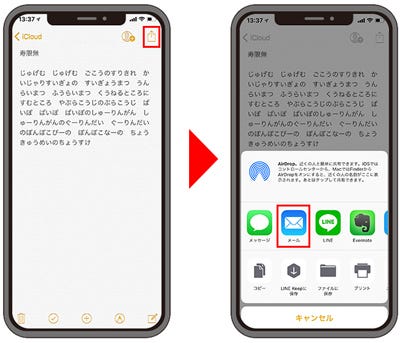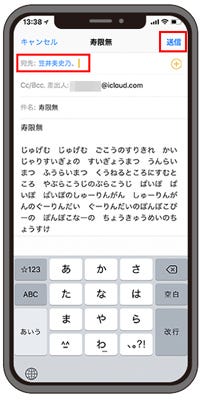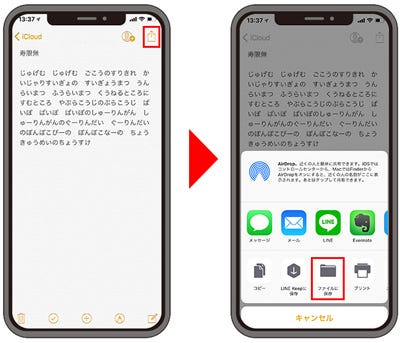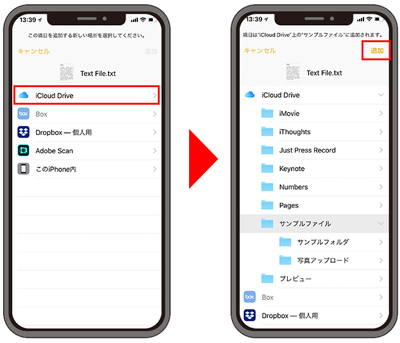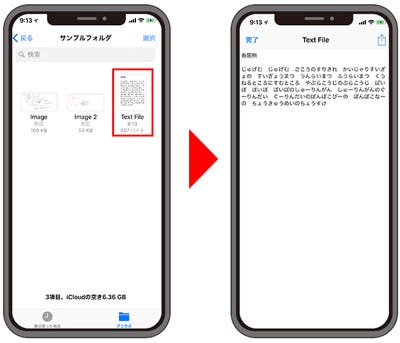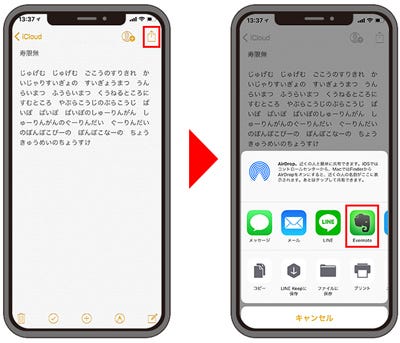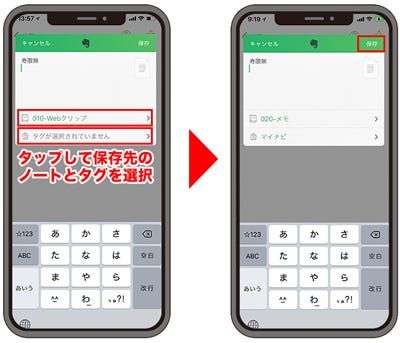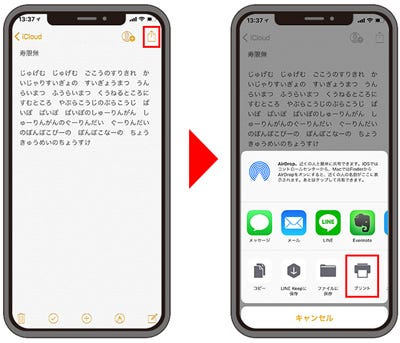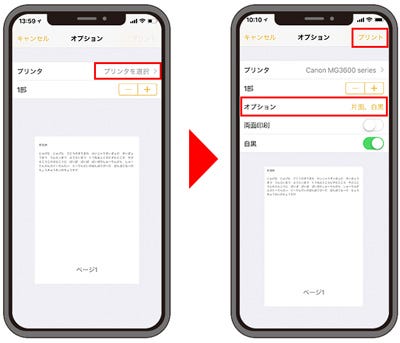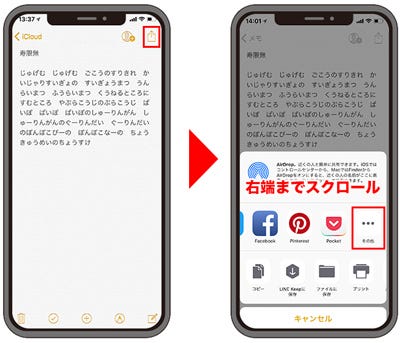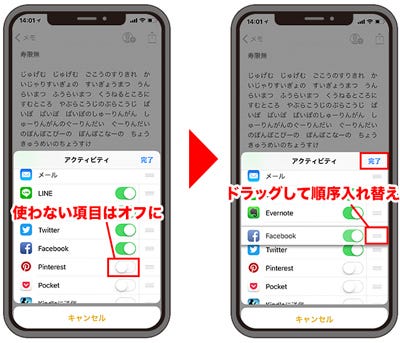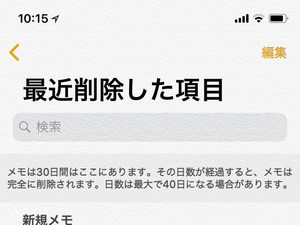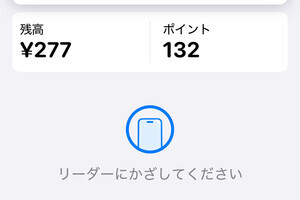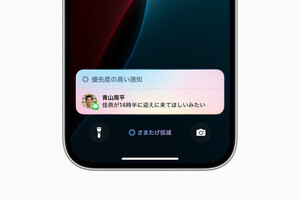前回は地図の位置情報やYouTubeなど、いろいろな情報をメモに送って保存する方法をご紹介しました。今回は逆に、メールやファイル、Evernoteなど、他のアプリにメモを送って活用してみましょう。
メモの内容をメールで送る
メモに書いた内容を、そのままメールで送信することができます。貼り付けた写真や手書きスケッチも丸ごと送信が可能。定型文を保存しておくのにも便利です。
メモを「ファイル」に保存する
メモをテキストファイルとしてiCloudやDropboxなどに保存することができます。後からパソコンなどで活用したい場合に便利です。ただし、写真や手書きスケッチが含まれる場合は、画像ファイルとテキストファイルが別々に保存されます。
メモをEvernoteに保存する
メモに書いた内容を、そのままEvernoteに保存することができます。写真や手書きスケッチも含まれます。また、保存先のノートやタグを選択することが可能です。
この他、LINEやFacebookなど、ここに表示されている他のアプリにも同様にメモの内容を送信することができます。
メモをプリントする
iPhoneからWi-FiやBluetoothで接続できるプリンタがあれば、メモの内容をプリントすることも可能です。ただし、サイズなどを細かく調整できないので、長文のプリントはお勧めしません。
応用編:シェアのメニューを編集する
シェアボタンを押すと、メニューにいろいろなアプリが表示されますが、全てを使うという人は多くないでしょう。不要な項目を非表示にして、効率よく操作できるようカスタマイズすることができます。