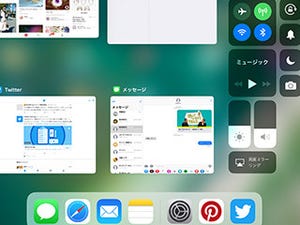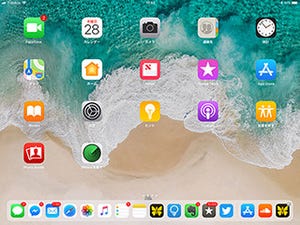iOS 11ではiPadの様々な機能が大きく変わりました。その一つがマルチタスキングです。これは、同時に2つのアプリの画面を表示させるiPadならではの機能のこと。iOS 10とは分割の方法が違うので、戸惑っている方も多いかもしれません。
マルチタスキングには、2つ目のアプリが"浮いた"状態の「Slide Over」と、2つとも埋め込んだ状態の「Split View」の2種類があります。それぞれの使い方をご紹介します。
Slide Overの使い方
アプリを開いた状態で、もう一つ別のアプリを別ウィンドウで立ち上げることができます。これがSlide Overです。
Slide Overのウィンドウは画面上で右寄せ・左寄せにすることができます。一時的に画面外へ隠すことも可能です。
Dockから別のアプリをドラッグ&ドロップすると、浮いているウィンドウのアプリを切り替えられます。
Split Viewの使い方
Slide Overの画面を"浮いた"状態ではなく、埋め込んで画面を分割するのがSplit Viewです。2つのアプリを7:3/5:5/3:7に分割することができます。
境界線を動かすことで、画面の割合を変えることができます。
Dockを表示させ、別のアプリをドラッグ&ドロップすると、表示されるアプリを切り替えられます。
Slide OverとSplit Viewを切り替える
Slide OverとSplit Viewは、簡単に切り替えることができます。