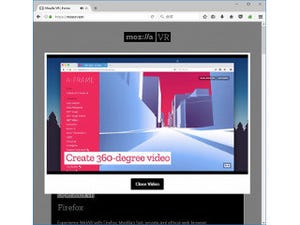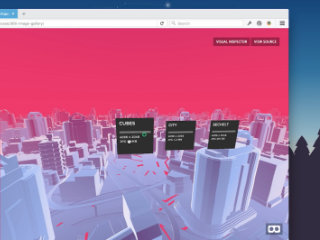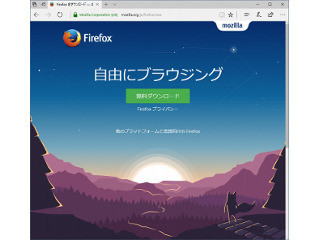スクリーンショットを使ってみる
実際にスクリーンショットを起動すると画面が暗くなり、ページ内の要素をクリックで選択可能となる。
選択された要素から、さらにポインタ(白丸)をドラッグして、矩形領域を変型させることができる。
下の3つのボタンで、その後のアクションを選ぶ。キャンセル、ローカルに保存、クラウド上に保存の3つである。クラウド上の保存を行うと、図5のようになる。
場所は、https://screenshots.firefox.com/以下となる。保存期間は、デフォルトで14日間である。同時に、URLがコピーされる(Ctrl+Vで再利用可能)。さらに、自分のショットを表示すると図6のようになる。
このページをブックマークすれば、いつでも保存した画像を表示できる。さらに、図5で[14日以内に期限切れ]をクリックすると、保存期間などを設定できる。
クラウドに保存した画像であるが、SNSでの共有やURLの共有もできる。
このスクリーンショットの目的は非常にシンプルで、キャプチャー画面の共有である。ただ、それだけであるが、とりあえずの目的は達成されているだろう。アドオンなどでも類似の機能を達成できるであろう。しかし、アドオンの仕様が変更になるなか、ちょっと便利に使える機能といえるだろう。